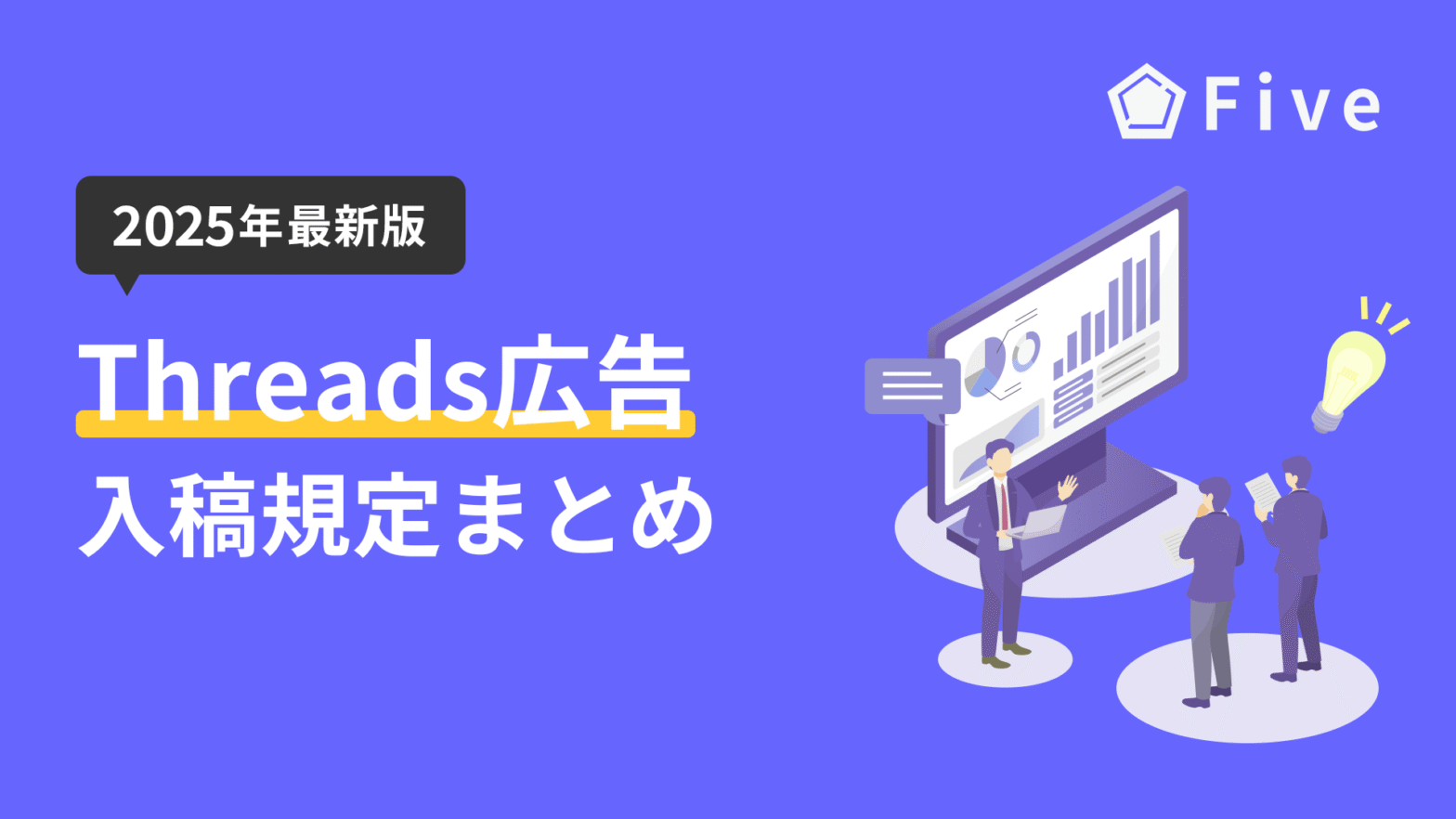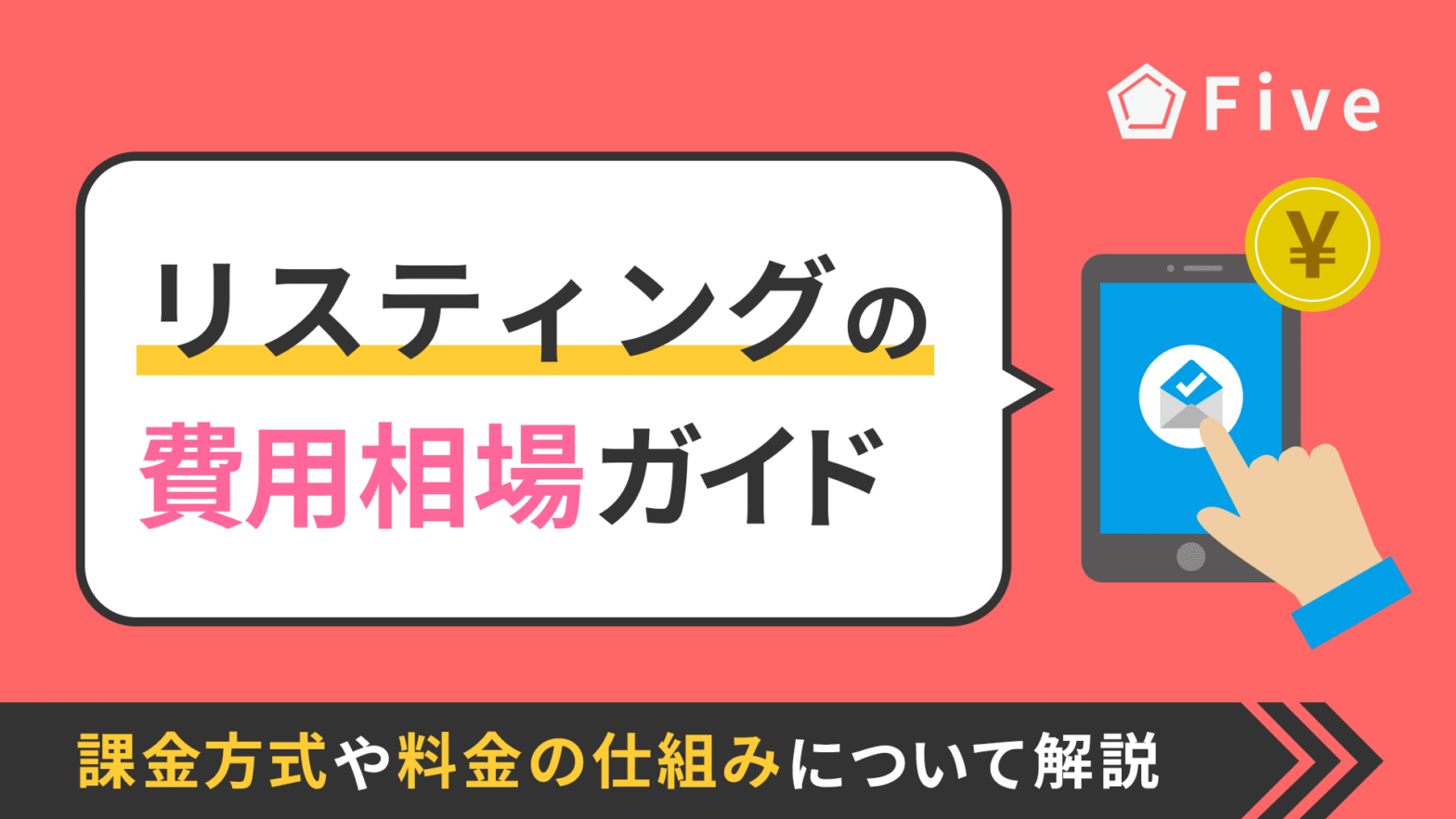【2025年最新版】Google広告のやり方ガイド|基本の設定方法をわかりやすく画像で解説
2024.12.02

Google広告は、自社の製品やサービスを適切なターゲットに届けるための強力なツールです。
しかし、初めて利用する方にとっては設定項目が多く、複雑に感じてしまうかもしれません。
● Google広告を実施することになったけど、何から始めればいいかわからない。
● Google広告を初めて設定するので、画像付きのマニュアルを探したが見つからなかった。
● すぐに広告配信を開始したいので、Google広告で必要な設定項目が知りたい。
この記事はこうしたお悩みを抱えるご担当者様に向けて、
Google広告の基本的な仕組みから、アカウントの開設、検索広告(リスティング広告)やディスプレイ広告といった主要な広告の設定手順を分かりやすく解説します。
目次
Google広告とは
Google広告は、Googleが提供するオンライン広告プラットフォームです。
Googleの検索結果ページやYouTube、Googleと提携する多数のウェブサイト、Gmail、モバイルアプリなどに広告を配信できます。
特定のキーワードやユーザー属性、興味関心などを指定してターゲットを絞り込めるため、自社の製品やサービスに関心を持つ可能性の高いユーザー層に効率的にアプローチすることが可能です。
広告の種類も豊富で、テキストから画像、動画まで、目的に合わせた形式を選べます。
Google広告で設定する内容
Google広告の設定には複数の階層があり、それぞれ特定の役割を持っています。
Google広告の主な構成要素は次のとおりです。
アカウント
Google広告を利用する際に必要となるのが、アカウントです。
広告に関する設定はすべてこのアカウントの中で実施します。
キャンペーン
アカウント内に複数のキャンペーンを作成できます。
目的に合ったキャンペーンの種類を適切に選ぶことが、重要なポイントです。
広告グループ
キャンペーン内に複数の広告グループを作成できます。
広告グループごとにキーワードや入札単価などを設定します。
広告
広告には、見出し、説明文、画像、動画、ページURLなどが設定できます。
ここで設定した内容がユーザーに配信されます。
初めてGoogle広告を配信する場合、
アカウント、キャンペーン、広告グループ、広告と順番に設定することになります。
Google広告の専門用語
Google広告を効果的に運用するためには、いくつかの基本的な専門用語を理解しておく必要があります。
これらの用語は、管理画面での設定や広告のパフォーマンス分析の際に登場します。
ここでは、特に重要な用語について、その意味と役割を解説します。
キーワード
キーワードとは、ユーザーが情報を探す際にGoogleの検索窓に入力する単語やフレーズのことです。
広告主は自社の製品やサービスに関連するキーワードを選んで登録し、それらのキーワードで検索が行われた際に自社の広告が表示されるように設定します。
適切なキーワードを選ぶことは、広告を届けたいターゲットユーザーに的確にアプローチするための最も重要な要素です。
キーワードの選定精度が広告キャンペーン全体の成果を大きく左右するため、ユーザーがどのような言葉で検索するかを深く考察する必要があります。
また、キーワードには広告を表示する範囲を調整するためのマッチタイプという設定があります。
コンバージョン
コンバージョンとは、広告をクリックしたユーザーが、広告主のウェブサイト上で行う特定の行動を指します。
具体的には、商品の購入、会員登録、資料請求、問い合わせフォームの送信などがこれにあたります。
Google広告ではこれらのコンバージョンを計測することができるため、
広告がビジネスの成果にどれだけ貢献したか把握することが可能です。
コンバージョン数や、1件のコンバージョンを獲得するためにかかった費用(コンバージョン単価)を分析することで、広告の費用対効果を評価し、運用の最適化を図ります。
クリック単価(CPC)
CPCは「CostPerClick」の略語で、広告が1回クリックされるたびに広告主が支払う費用を指します。
クリック課金制の広告における中心的な指標であり、日本語では「クリック単価」と呼ばれます。
CPCは、広告の品質スコアや競合の入札状況など、複数の要素によって変動します。
広告運用の目標の一つは、このCPCを可能な限り低く抑えながら、質の高いクリックを獲得することです。
入札
入札とは、広告を掲載するために、広告が1回クリックされた際に支払ってもよい上限の金額を設定する行為です。
Google広告では、広告が表示される機会があるたびに、リアルタイムでオークションが開催されます。
このオークションでは、各広告主が設定した入札額と、広告の品質スコアなどを基に、広告の掲載順位と実際のクリック単価が決定されます。
入札方法には、クリック単価を個別に設定する手動入札と、Googleの機械学習がコンバージョン数の最大化などを目指して自動で調整する自動入札戦略があり、キャンペーンの目的に合わせて選択します。
品質スコア
品質スコアは、広告、キーワード、そして広告をクリックした先のランディングページの品質を総合的に評価する指標で、1から10の数値で表されます。
このスコアは、「推定クリック率」「広告の関連性」「ランディングページの利便性」という3つの主要な要素に基づいて算出されます。
品質スコアが高い広告は、ユーザーにとって有益で関連性が高いと判断され、より低いクリック単価で広告が上位に表示されやすくなるというメリットがあります。
広告のパフォーマンスを改善するためには、この品質スコアを高めることが非常に重要です。
Google広告の設定方法
ここからは、実際にGoogle広告を配信するための具体的な設定方法を解説していきます。
Google広告を配信するには、まずGoogle広告アカウントを作成し、キャンペーン、広告グループ、広告といった単位で設定を進めていきます。
各ステップでどのように設定すればよいか、順を追って説明します。
初めてGoogle広告を配信する方でも、この手順に沿って進めることで、迷うことなく準備することが可能です。
Google広告アカウントの作成
Google広告を始めるには、まずアカウントを作成する必要があります。
アカウント作成には、サービスや店舗の名前、住所、電話番号、ビジネス用のメールアドレス、宣伝したいコンテンツ(サイトやLPなど)、クレジットカードが必要です。
まず初めに、宣伝するビジネス(サービスや店舗)のメールアドレスとサイトの2つを準備します。
Google広告のページにアクセスする
「Google広告」の公式サイトにアクセスして、ページ中央または右上の「今すぐ開始」をクリックします。
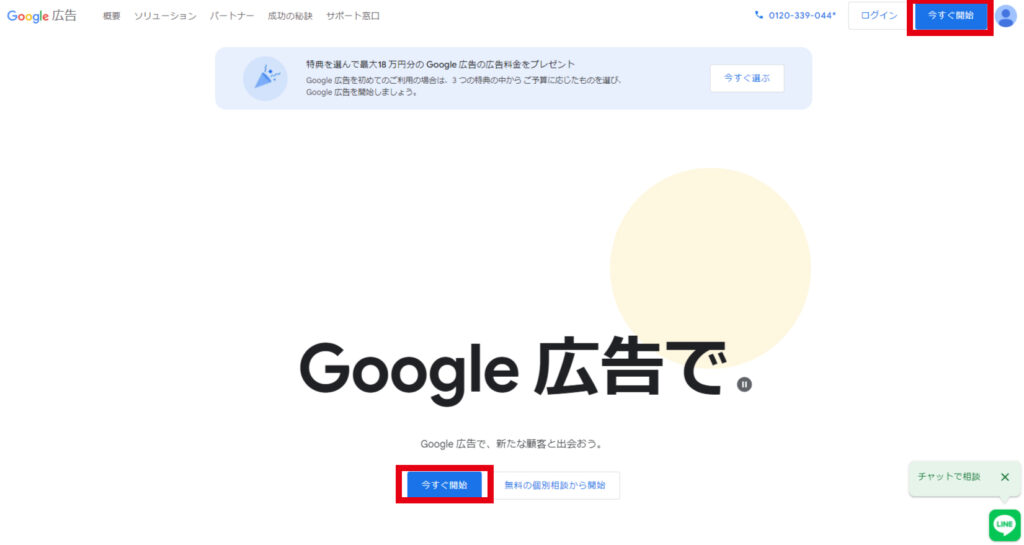
ビジネスの名前を入力する
「最初のキャンペーンを作成」をクリックして、ビジネス情報を追加します。
会社、店舗、サービスの名前、宣伝する商品やサービスと最も関連性の高いページのURLを入力し、「次へ」をクリックします。
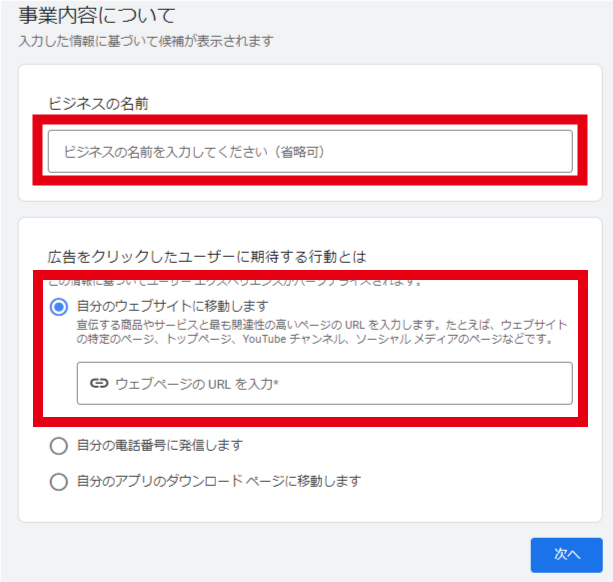
アカウントリンク(任意)
設定したウェブサイトと関連性のあるリンクがあれば設定します。
特になければ「次へ」をクリックします。
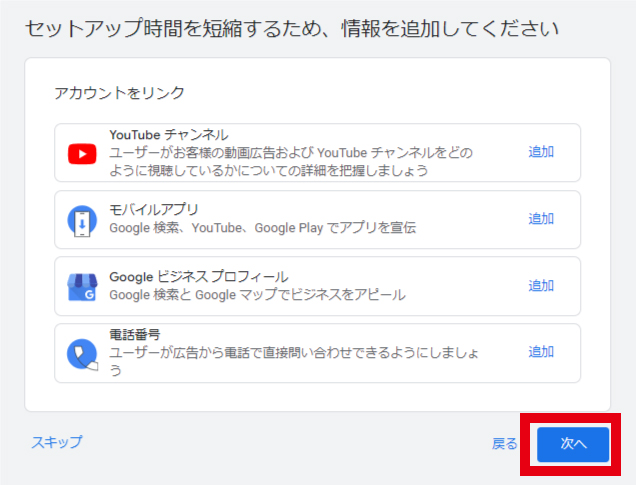
キャンペーン作成をスキップする
キャンペーン目標の選択項目が表示されます。
後から設定できるため、ここでは「スキップ」を選択します。
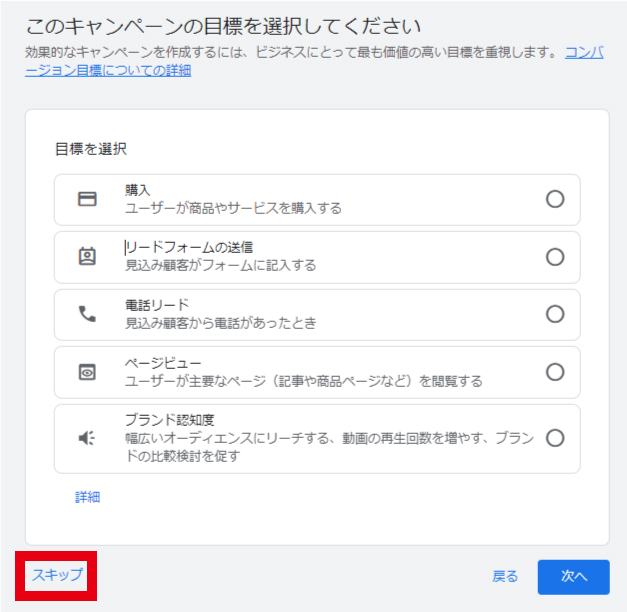
次にキャンペーンタイプの選択項目が表示されます。
こちらも「スキップ」を選んだ後、「キャンペーンの作成を中止」を選択します。
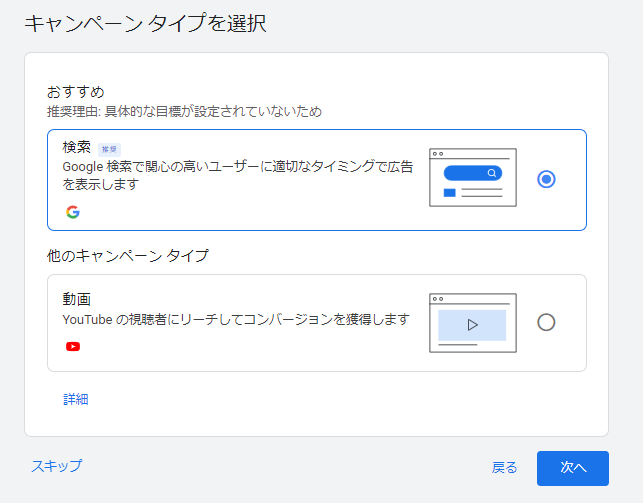
アカウント設定の確認
日本国内で配信する場合、下記の内容で設定されていることを確認の上、「続行」をクリックします。
※設定は後から変更できないため、注意する必要があります。
請求先住所の国:日本
タイムゾーン:(GMT+09:00)日本時間
通貨:日本円(JPY¥)
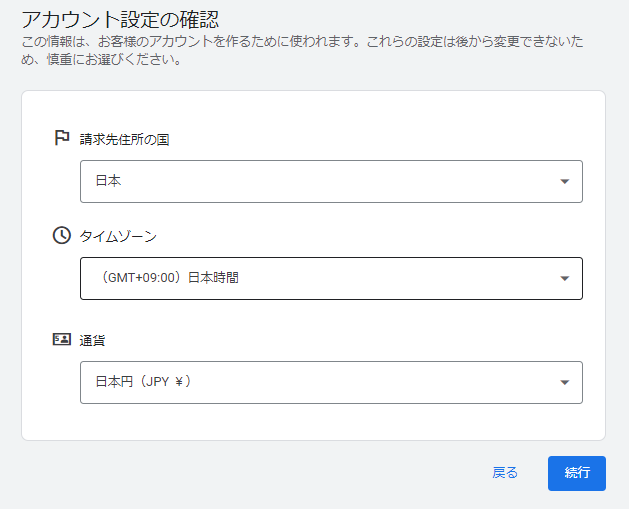
次にお支払いプロファイルで「新しいお支払いプロファイルを作成する」をクリックし、各項目を入力します。
その後「お支払い方法」をクリックし、クレジットカード情報を登録します。
お支払い方法ではクレジットカード以外も選択可能です。
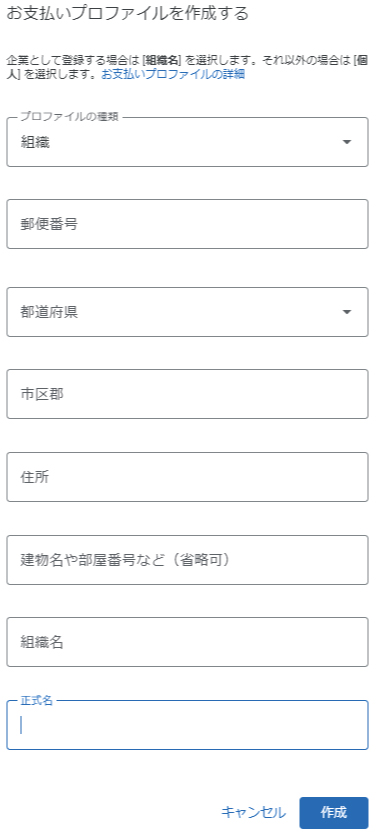
Google広告コンサルタントの個別相談は任意です。
今後の広告運用でトラブルが発生した場合などに相談したい場合は「はい」を選択します。
入力完了後、「送信」をクリックします。
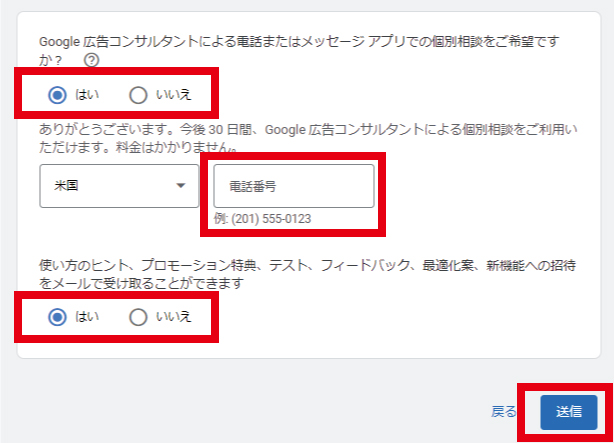
これでアカウント開設は完了です。
クレジットカード以外の支払い方法
今回は支払い方法をクレジットカードで設定しました。
請求先の国や通貨が日本の場合、下記の支払い方法が選択可能です。
クレジットカード
デビットカード
コンビニエンスストア
Pay-easy(ペイジー)
振込
Google広告の支払い方法は、自動支払いと手動支払いの2種類があり、いつでも変更可能です。
自動支払い
Google広告の配信費用が一定の金額(お支払い基準額)に達した際、自動で支払いが行われます。
お支払い基準額は毎月の広告配信を継続することで、段階的に上がっていきます。
現在のお支払い基準額は「設定」をクリック後、「お支払い方法」の画面で確認できます。
手動支払い
Google広告の配信前に、あらかじめ広告費用を支払う設定です。
Google広告の配信開始後、支払っておいた残高から配信費用の支払いが行われます。
追加の支払いや、アカウントの残高が少なくなった際にメールで通知を送信する設定も可能です。
連絡先情報の入力
Google広告アカウントの作成が完了した後、管理画面を開きます。
管理画面の左側にある歯車マークのついた「管理者」をクリックして、各種設定から「連絡先情報」を入力します。
メインの連絡先、名前とメールアドレスは入力が必要です。
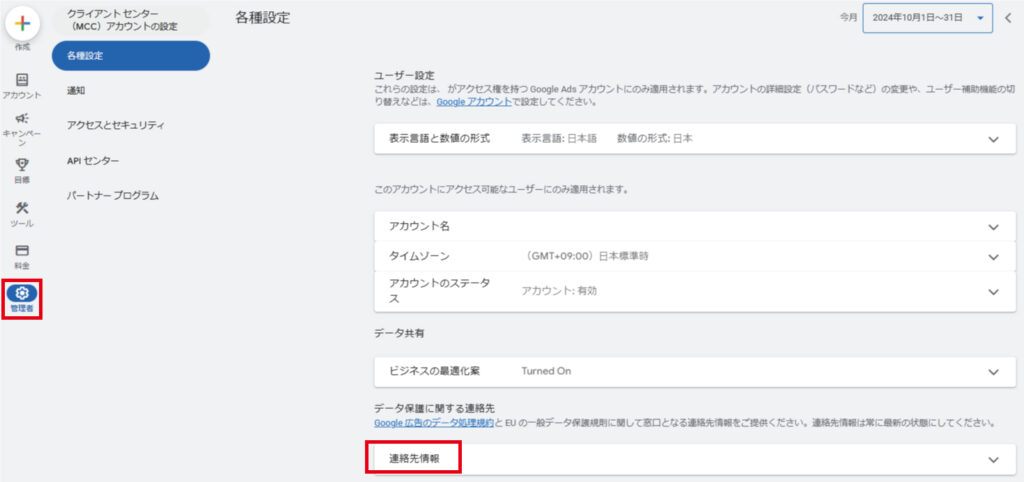
Google検索広告(リスティング広告)の設定方法
Google広告のアカウントを作成した後は、実際に配信する広告の設定を進めます。
今回はさまざまなシーンで活用されているGoogleリスティング広告を設定します。
Googleリスティング広告の場合、主に4つの手順で設定を進めます。
1:キャンペーンの設定
2:広告グループの設定
3:キーワードの設定
4:広告文の設定
キャンペーンの設定
管理画面左側の「作成」をクリックし、「キャンペーン」を選択します。
キャンペーン目標は「販売促進」を選択します。
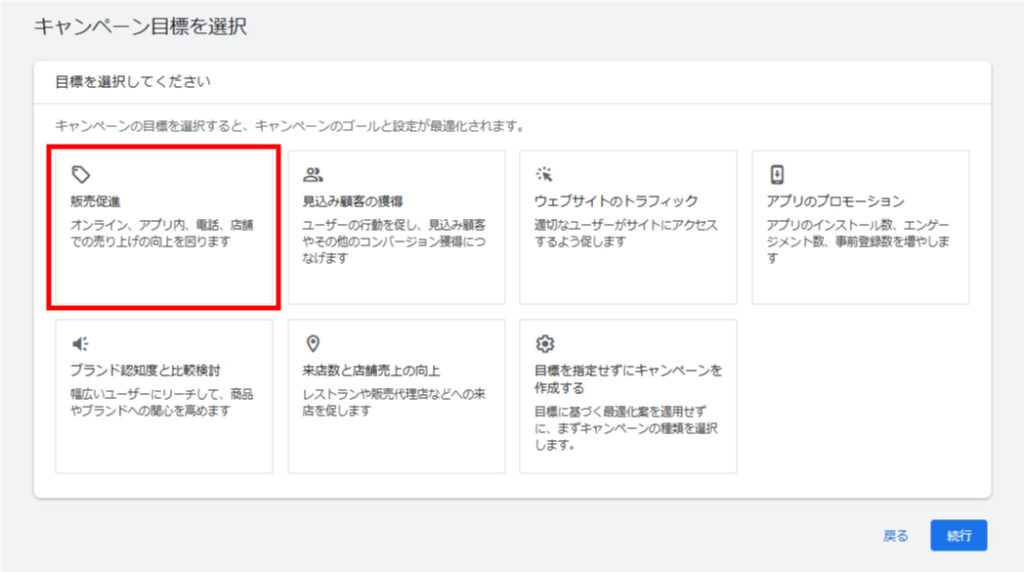
「検索」「ディスプレイ」「動画」などのキャンペーンタイプによって、Google広告の配信面が変わります。
ここでは「検索」を選択します。
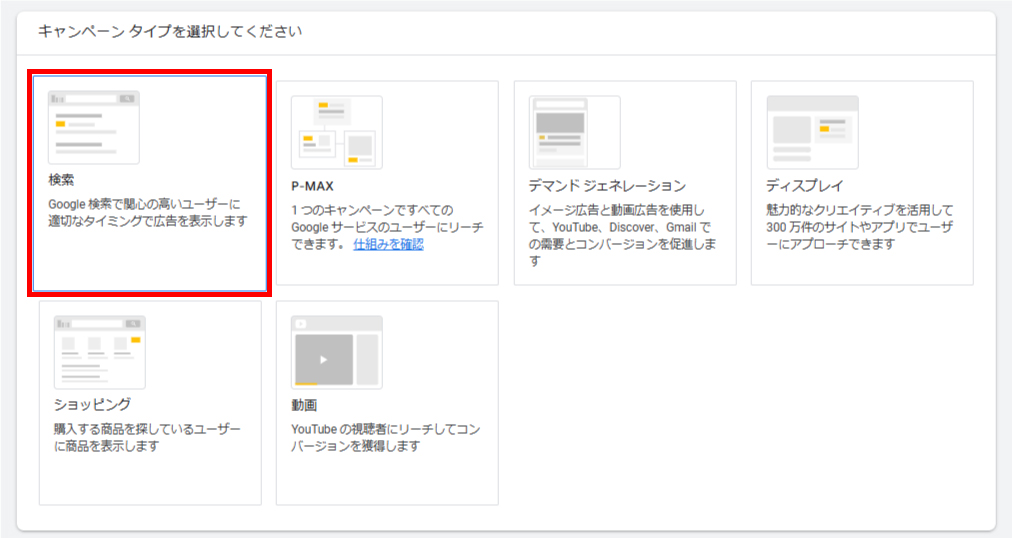
「目標の設定」では、Google広告を配信する目的にマッチする項目を選択します。
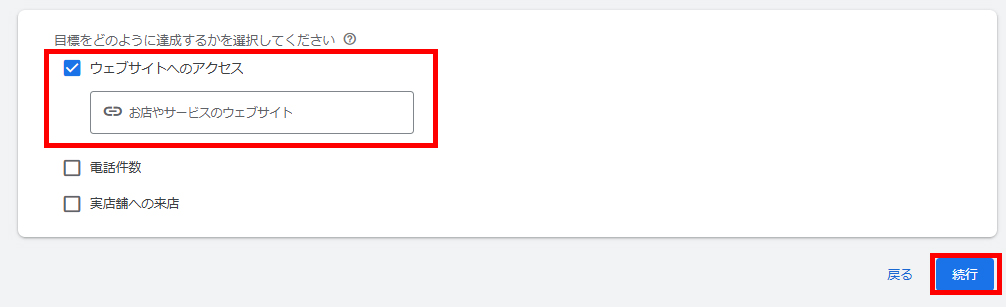
キャンペーン名を入力後、「次へ」をクリックします。
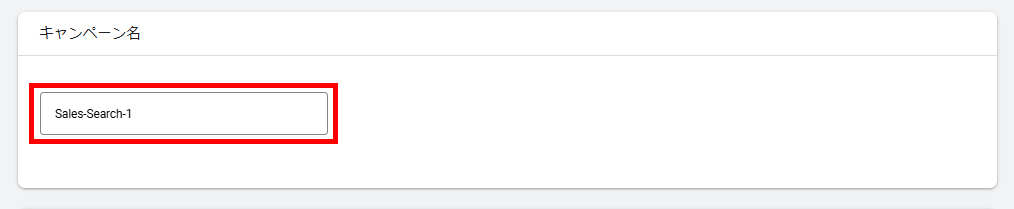
単価設定
単価設定はGoogle広告の配信をコントロールする上で非常に重要です。
コンバージョン
コンバージョン数が最大化されるように配信されます。
コンバージョン値
コンバージョン値が最大化されるように配信されます。
クリック数
クリック数が最大化されるように配信されます。
インプレッションシェア
設定した目標の位置へ掲載されるように配信されます。
配信の目標によって異なりますが、コンバージョンやクリック数を設定するケースが多いです。
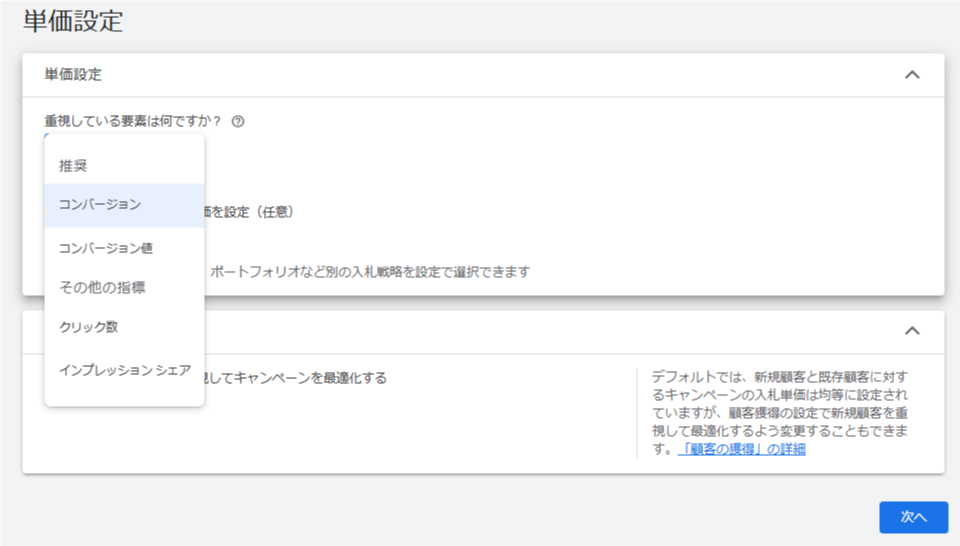
設定後、「次へ」をクリックします。
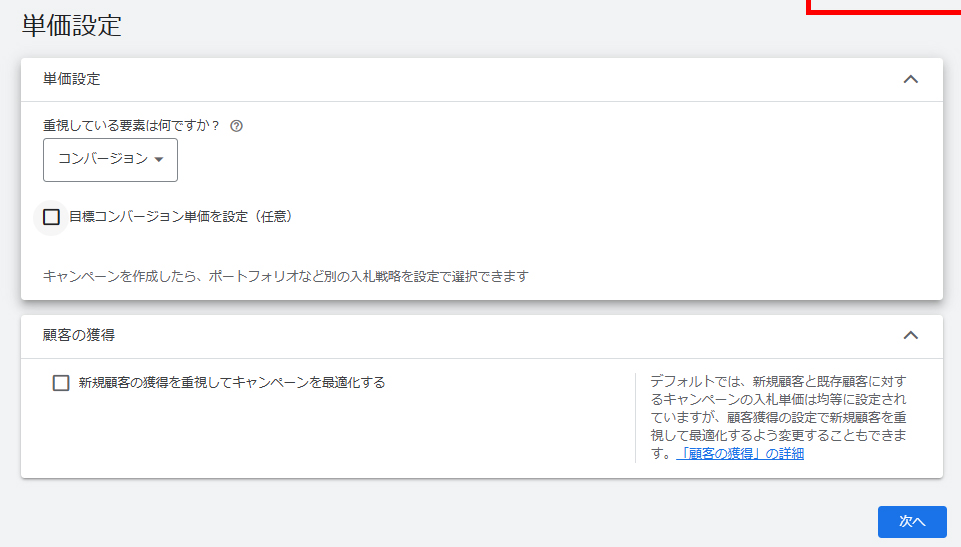
ネットワークの設定
「ディスプレイネットワーク」のチェックを外します。
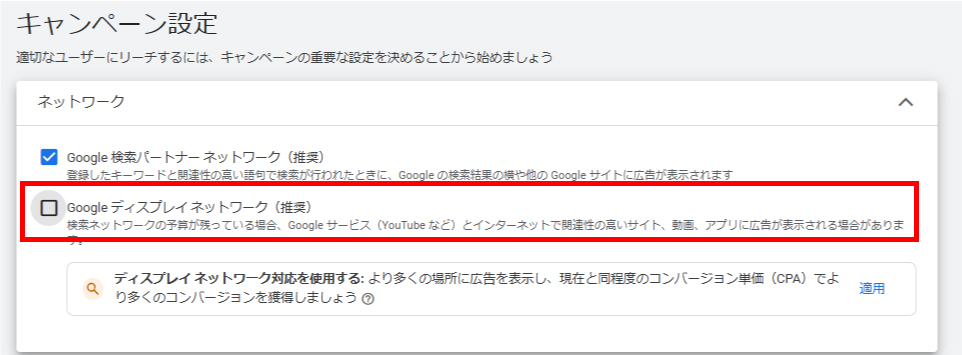
次に地域、言語、その他の設定を進めます。
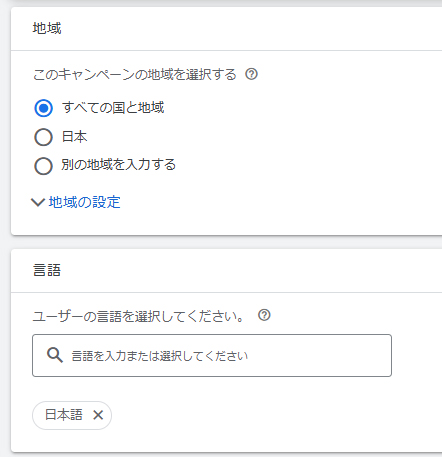
地域の設定
Google広告を配信する地域を設定します。
地域の設定はいつでも変更することが可能です。
Google広告を配信する地域を細かく設定する場合、「検索オプション」をクリックします。
入力欄にGoogle広告を配信したい都道府県や住所を入力します。
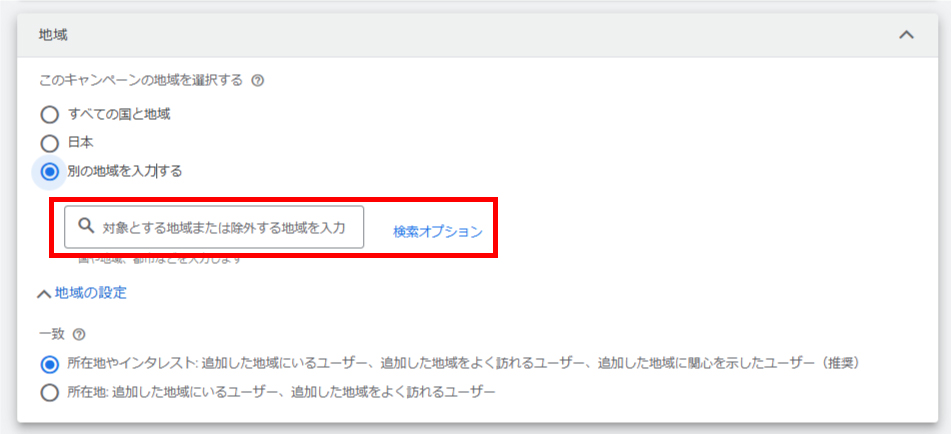
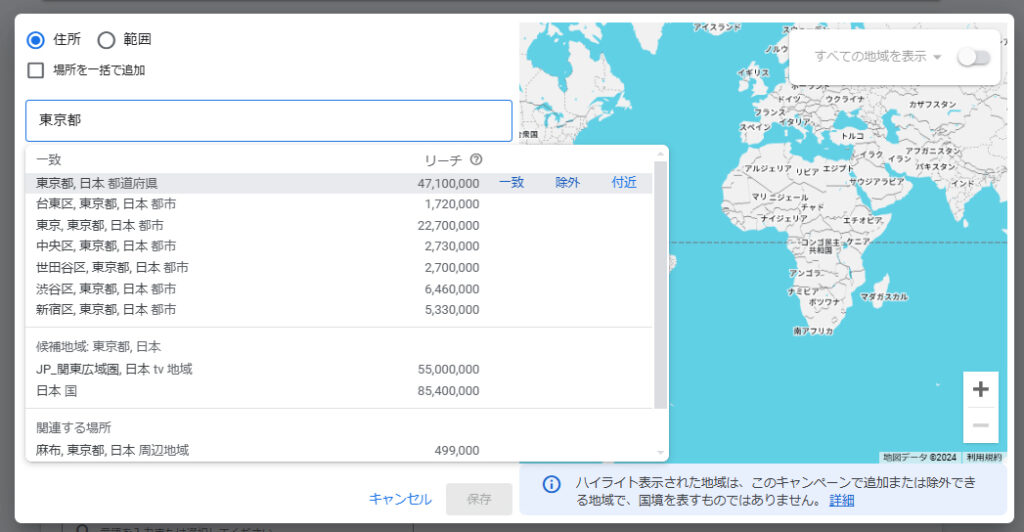
地域の設定の最下部に「一致」という項目が表示されています。
目標やサービスに合った選択肢にチェックを入れます。
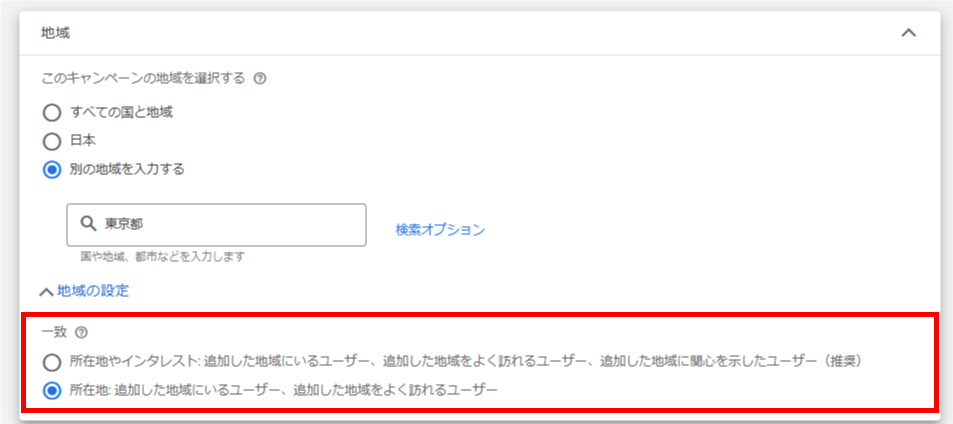
言語の設定
Google広告を配信するユーザーの言語を設定します。
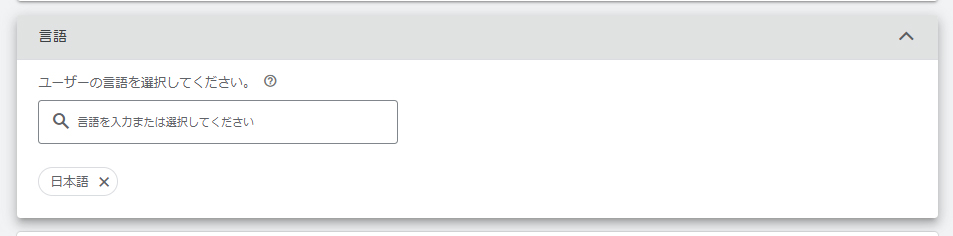
特定の言語を使用するユーザーに向けてGoogle広告を配信する場合、
該当の言語を設定する必要があります。
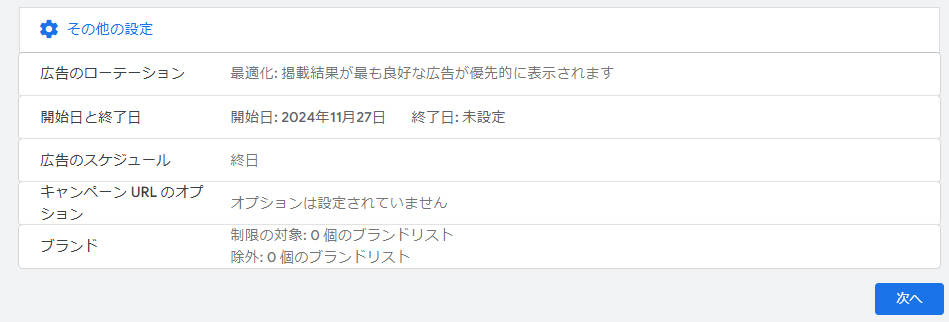
広告のローテーション
複数のGoogle広告を作成した際、どのような基準でユーザーに広告が配信されるか設定します。
「最適化」を選択した場合、パフォーマンスが高い広告が優先的に配信されるようになります。
「最適化しない」を選択した場合、ローテーションで広告が配信されるようになります。
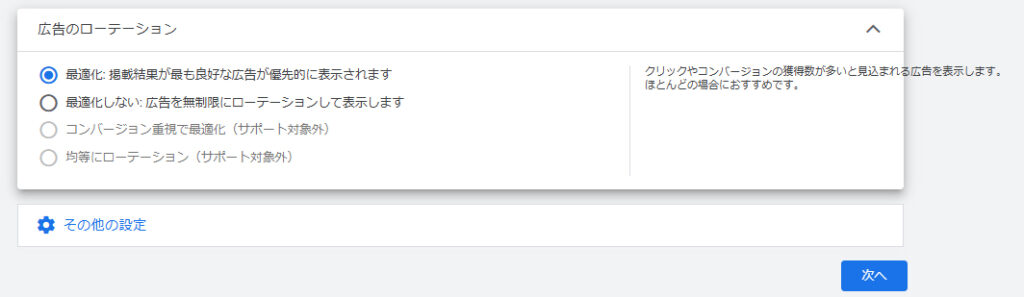
入札設定が自動入札の場合、どちらを選択しても「最適化」を選択した時と同様に広告が配信されます。
広告の開始日と終了日
Google広告の配信開始日と終了日を設定します。
終了日が「なし」に設定されている場合、Google広告の配信は手動で停止するまで継続されます。
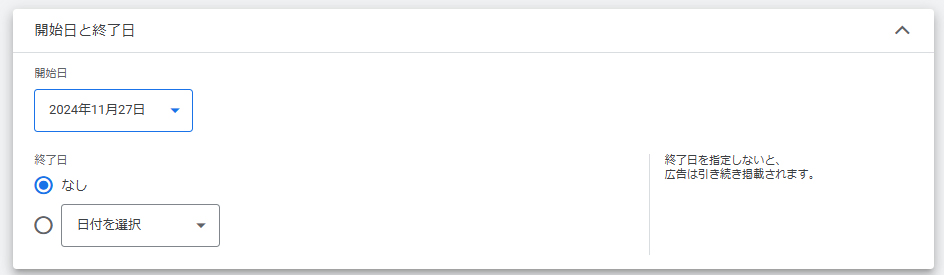
Google広告の配信を開始した後でも、終了日を変更することが可能です。
広告のスケジュール
Google広告の配信スケジュールを設定します。
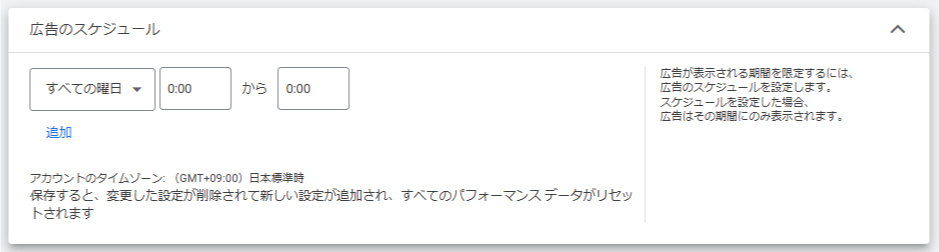
初期設定では毎日配信するよう設定されていますが、
曜日や時間を細かく設定して配信することも可能です。
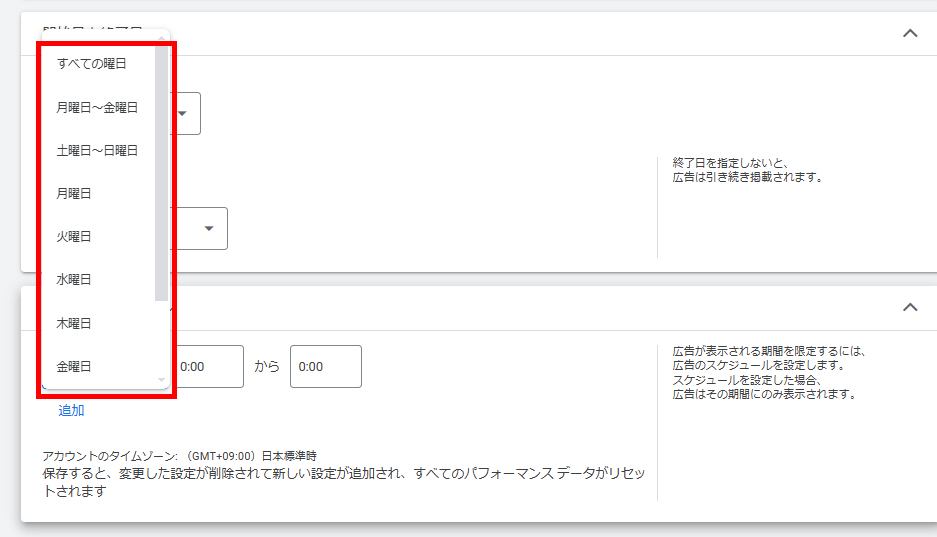
広告グループ(キーワード)の設定
キャンペーンの設定後、続けて広告グループを設定します。
最初に広告グループ名を入力します。
「キーワード」では、ユーザーがGoogleでどのように検索すると広告が配信されるか設定できます。
例えば「空気清浄機」の広告を配信する際は「空気清浄機 ランキング」「空気清浄機 効果」など、
検索するユーザーが多い検索ワードや、広告を配信したい検索ワードを設定するケースが多いです。
Google広告の配信を開始した後でも、キーワードを設定することが可能です。
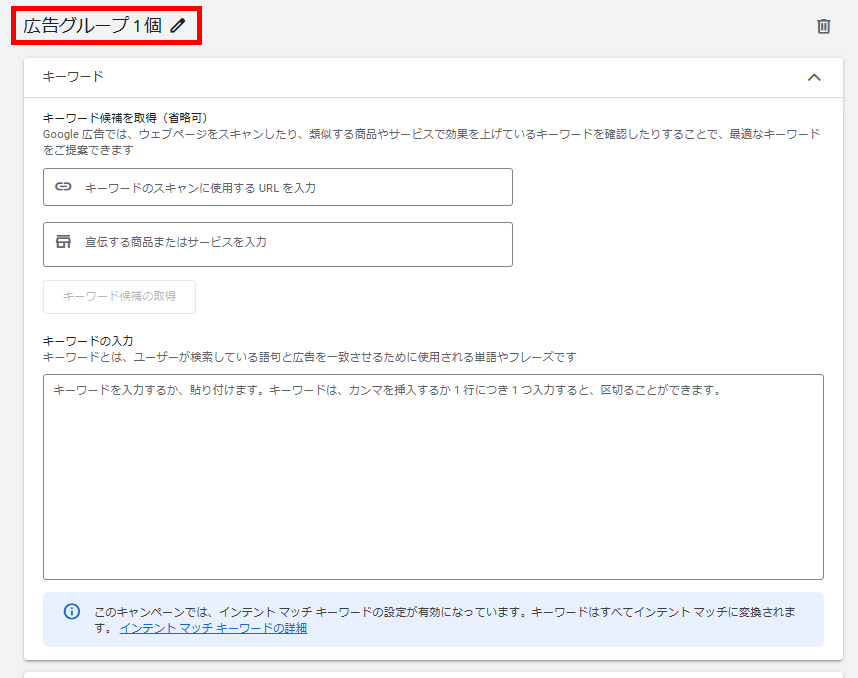
広告の設定
キャンペーンの設定後、実際に配信する広告を設定します。
広告の設定には下記の要素が必要です。
・最終ページのURL
・広告見出し(3個以上)
・説明文(2個以上)
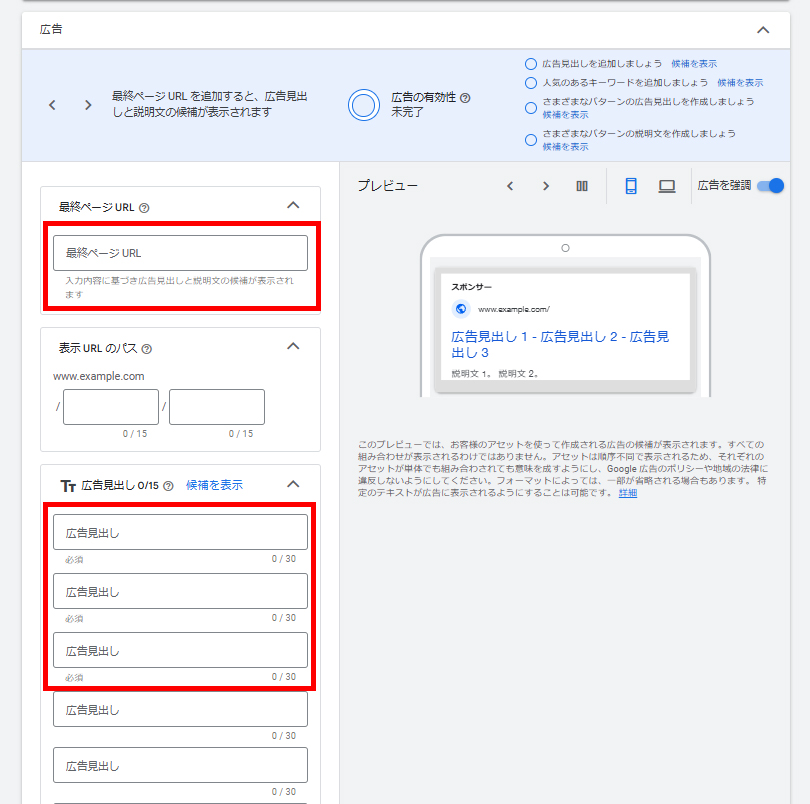
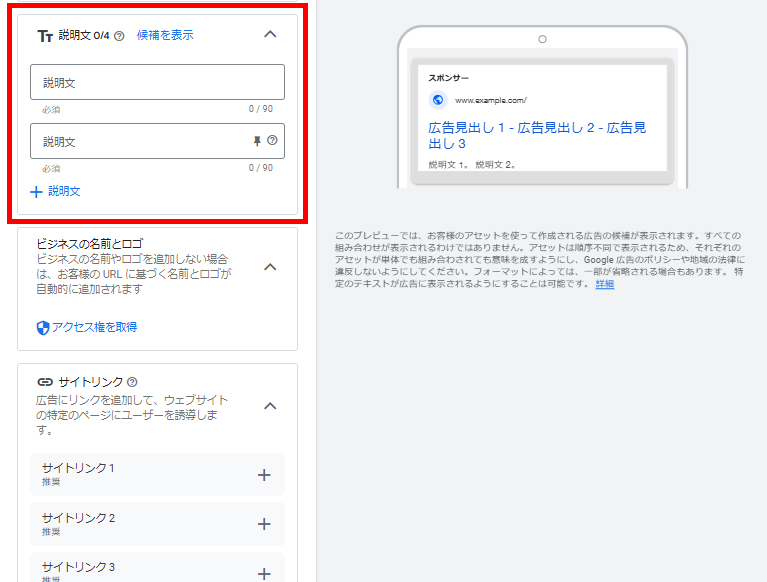
重要なポイントは、設定したキーワードと広告見出し、説明文の内容を一貫させることです。
例えば低価格関連のキーワードを設定した場合、同じく低価格を訴求する見出しや説明文を用いることで広告の効果が高まります。
例:空気清浄機のセールをする場合
広告見出し:空気清浄機大セール!今だけ限定割引
説明文:空気清浄機が最大50%オフ!人気メーカーがお手頃価格で買える。限定セールをお見逃しなく。
入力完了後、「次へ」をクリックします。
予算の設定
Google広告の配信予算を設定します。
1日の平均予算を設定することで、想定以上に広告を配信してしまう事態を防止できます。
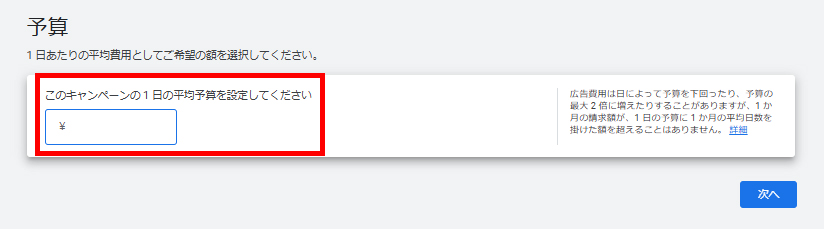
1日の平均予算は下記のように計算できます。
月間の予算 ÷ 月間の配信日数 = 1日の平均予算
例えば月間の予算が30万円、月間の配信日数が30日間の場合、1日の平均予算は1万円に設定します。
入力完了後、「次へ」をクリックします。
確認
確認画面でこれまで設定した内容を確認します。
設定に問題がある場合はこの画面でエラーが表示されます。
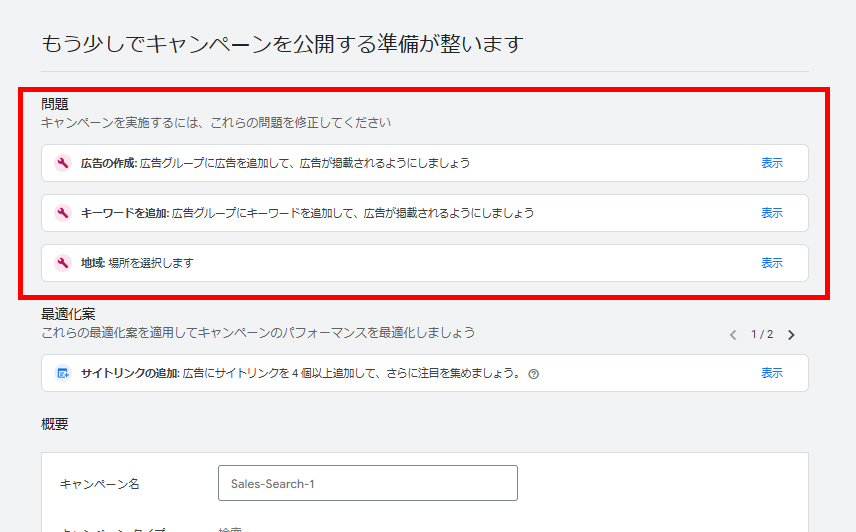
必要に応じて内容を修正します。
以上でGoogleリスティング広告の設定は完了です。
Googleディスプレイ広告の設定方法
Googleディスプレイ広告の設定方法について解説します。
Googleディスプレイ広告は、Googleディスプレイネットワーク上のウェブサイトやブログ、アプリなどの広告枠に配信されます。
Googleディスプレイ広告の設定は、基本的にGoogleリスティング広告と同じ方法で行います。
キャンペーンタイプで「ディスプレイ」を選択します。
キャンペーンの地域や言語、予算などを設定した後、「ターゲット設定」を進めます。
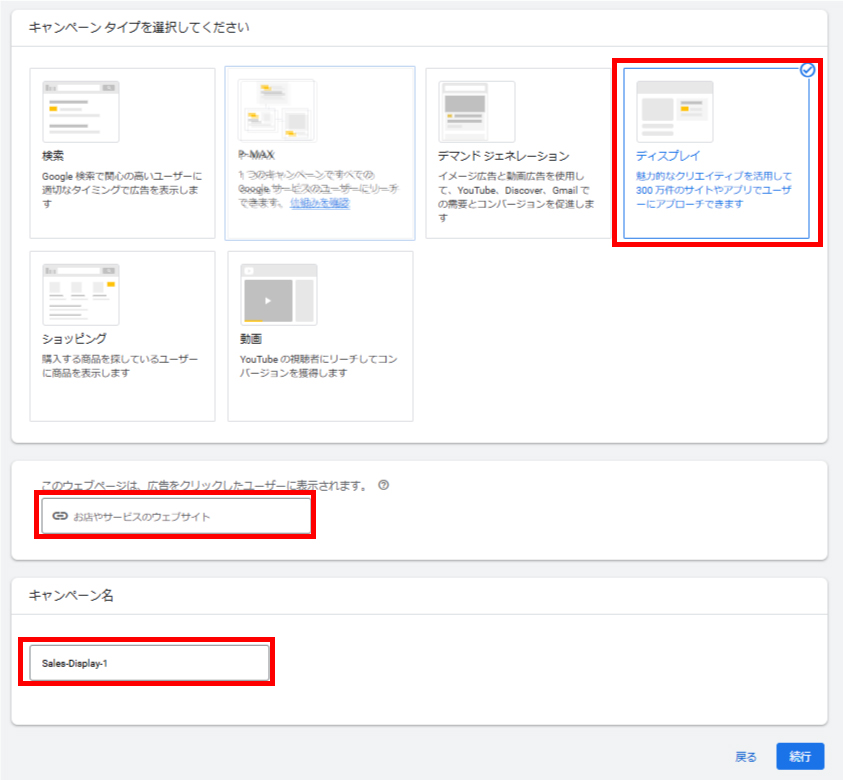
ターゲット設定では下記を設定します。
・オーディエンスセグメント
・ユーザー属性
・キーワード
・トピック
・プレースメント
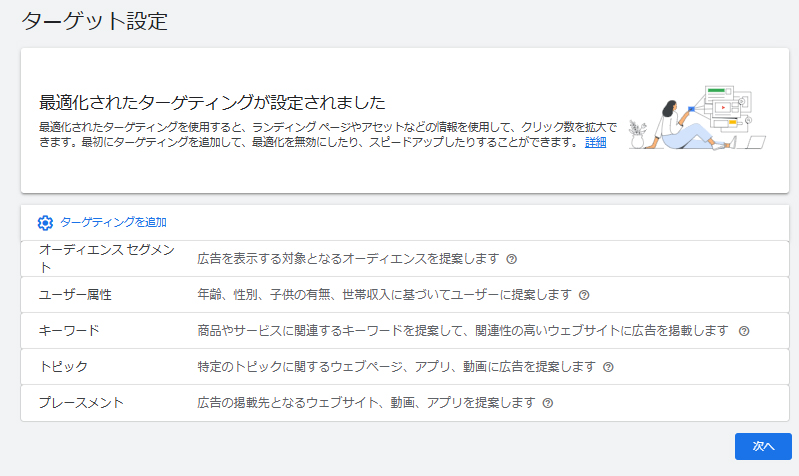
オーディエンスセグメント
オーディエンスセグメントでは、Google広告を配信するターゲットを設定できます。
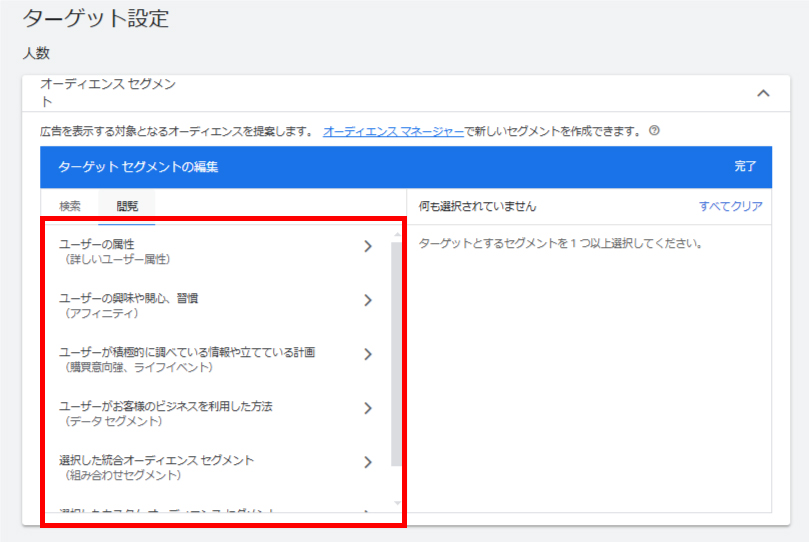
アフィニティセグメント
ライフスタイルや趣味、習慣に基づき、特定のトピックに関心を示しているユーザー
購買意向の強いセグメント
ライフイベントに基づき、特定の種類の商品やサービスについて積極的に調べているユーザー
データセグメント
自社のサイトに訪れたことがあるユーザーなど
組み合わせセグメント
各セグメントの組み合わせに該当するユーザー
カスタムセグメント
指定したキーワードに関心を示しているユーザーなど
もし設定したいセグメントがない場合、オリジナルのセグメントを作成することも可能です。
その場合は「組み合わせセグメント」「カスタムセグメント」を使用します。
組み合わせセグメント
「新しい統合セグメント」をクリックします。
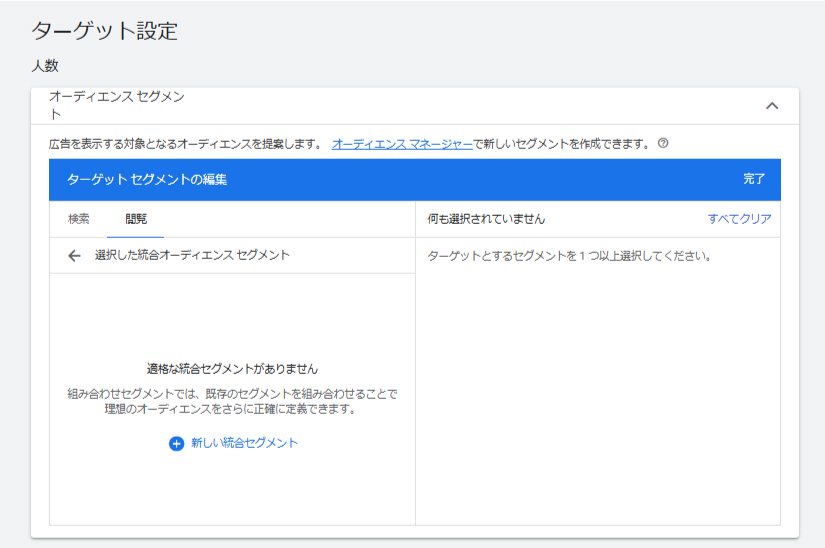
関連するキーワードやURLを入力して、
オーディエンスセグメントをカスタマイズすることができます。
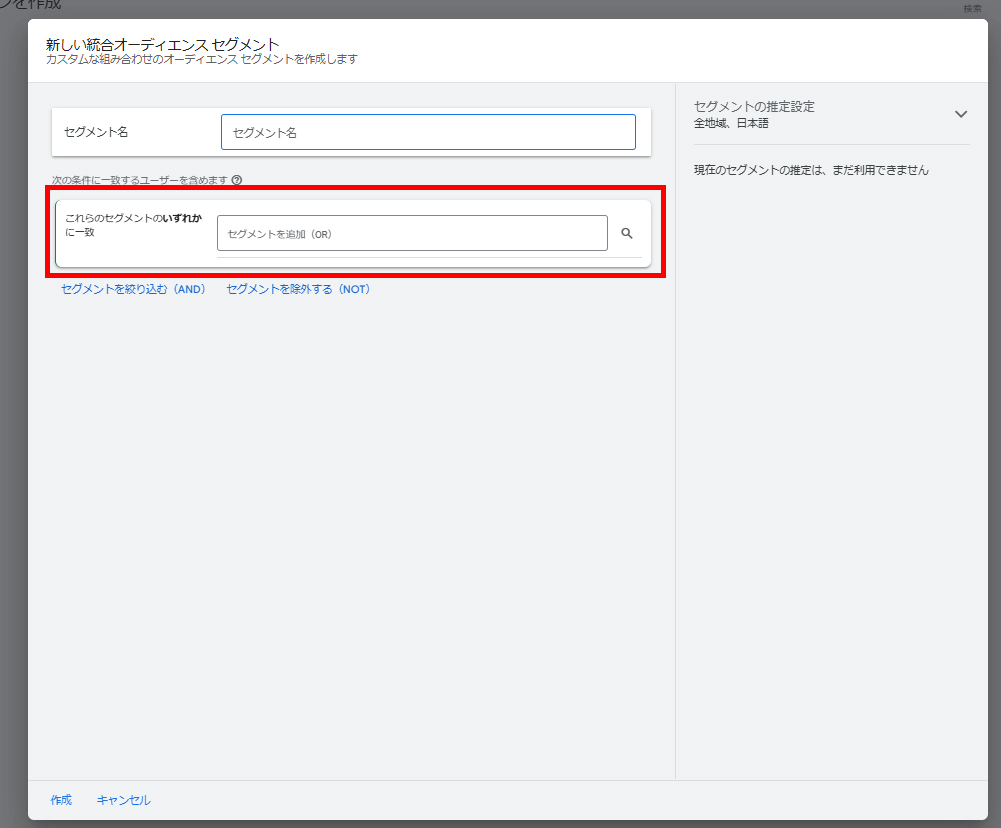
カスタムセグメント
「カスタムセグメント」をクリックします。
関連するキーワードを入力して、
自由にセグメントを作成することができます。
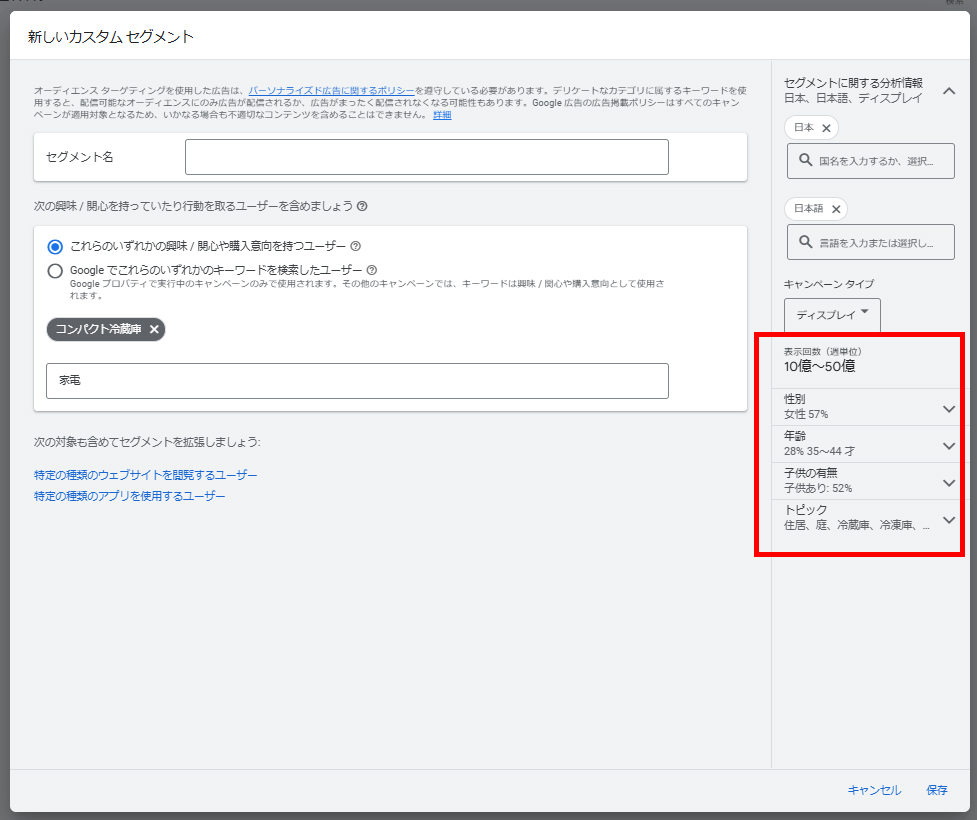
リマーケティング
Google広告のリマーケティングとは、自社と関わりがあるユーザーに広告を配信するアプローチ方法です。
例えば「自社サイトを訪れたことがあるユーザー」に広告を配信することが可能です。
リマーケティングの設定を行うためには、オーディエンスマネージャーでリマーケティングリストを作成する必要があります。
「オーディエンスマネージャー」をクリックします。
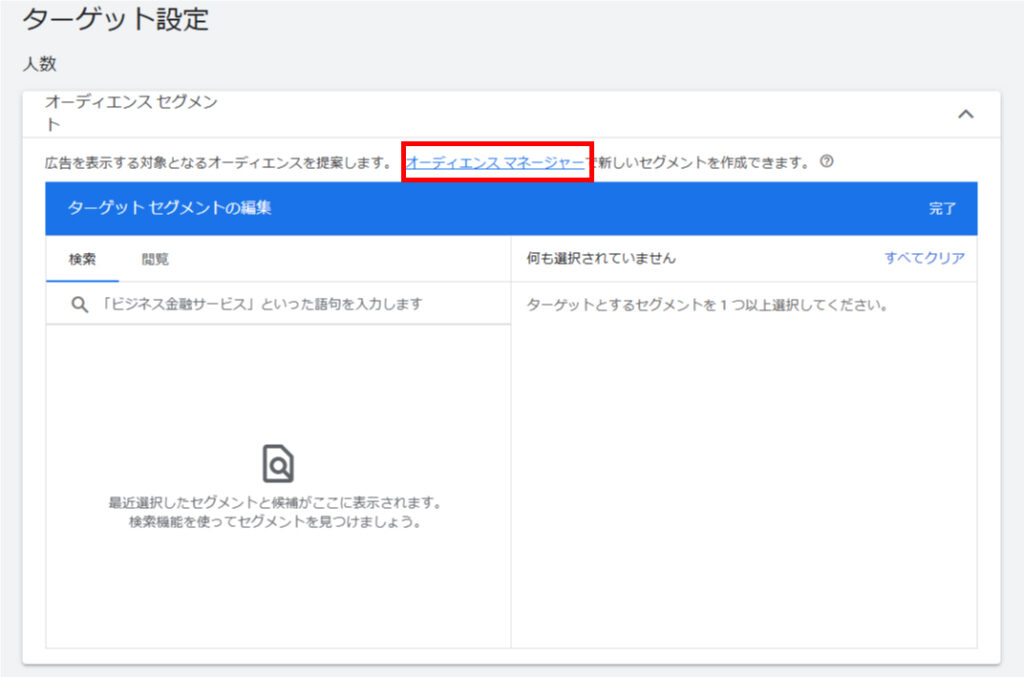
「+」をクリックして、「ウェブサイトを訪れたユーザー」を選択します。
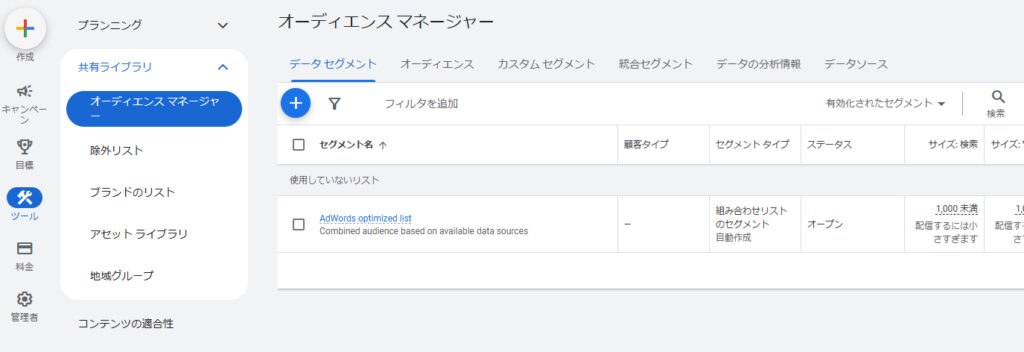
「セグメントのメンバー」で、「ウェブページを訪問したユーザー」を選択します。
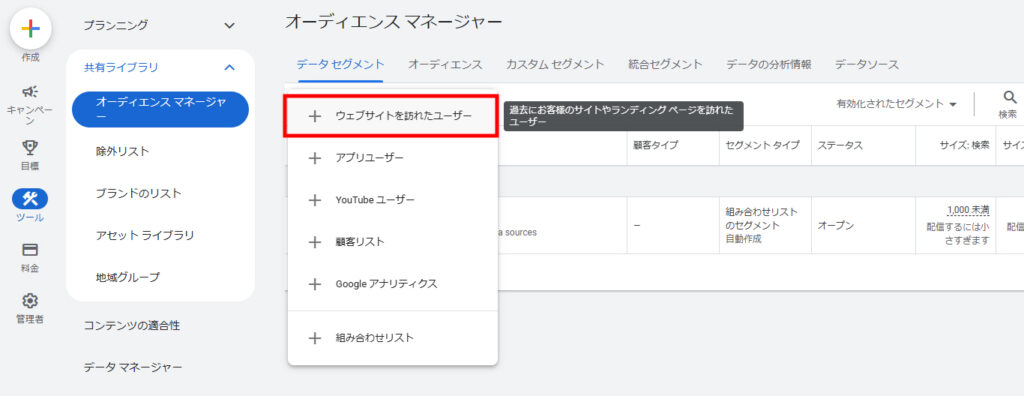
次に「アクション」で、該当するユーザーのアクションや対象期間を設定します。
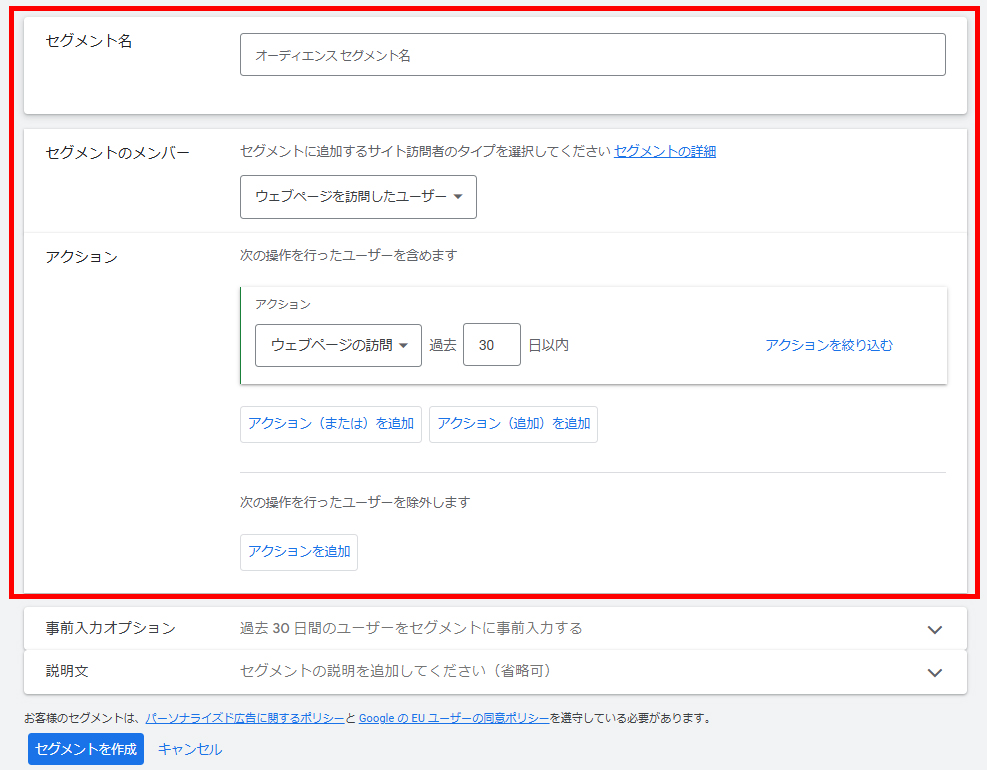
プレースメントリストの設定
ディスプレイ広告を配信するウェブサイト、動画、アプリを制限することも可能です。
ディスプレイ広告の配信先をプレースメントと呼び、
配信を避けたいプレースメントの除外リストを作成することができます。
管理画面の「ツール」から「除外リスト」をクリックします。
「プレースメント除外リスト」「リストを作成」をクリックして設定します。
複数のプレースメントを一括で除外したい場合、
「入力」をクリックしてプレースメントのURLを一括入力することができます。
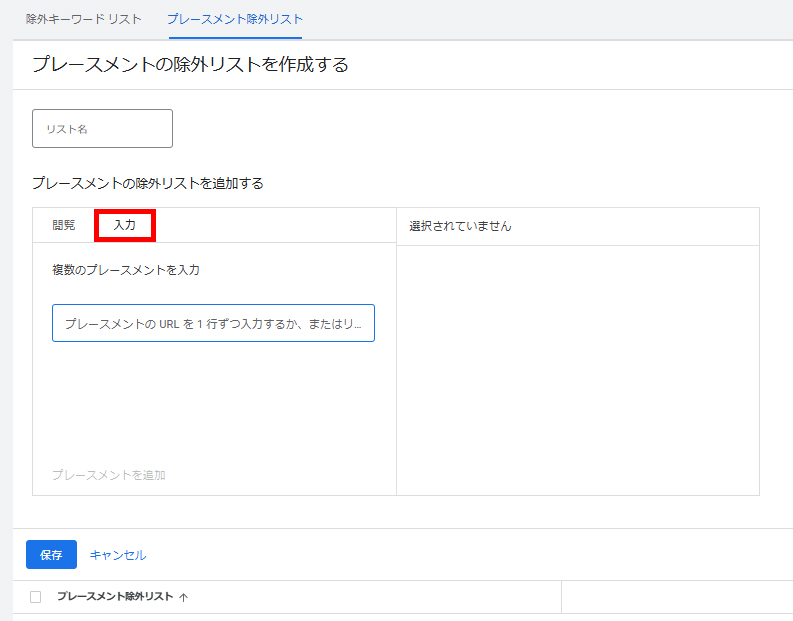
設定完了後、作成したプレースメントリストを選択してキャンペーンに適用します。
Google動画広告(YouTube広告)の設定方法
次にYouTube広告について解説します。
YouTube広告とは、動画サイトのYouTubeに配信する動画広告のことを指します。
他のキャンペーン同様にキャンペーン選択画面まで進み、「動画」を選択し、「続行」をクリックします。
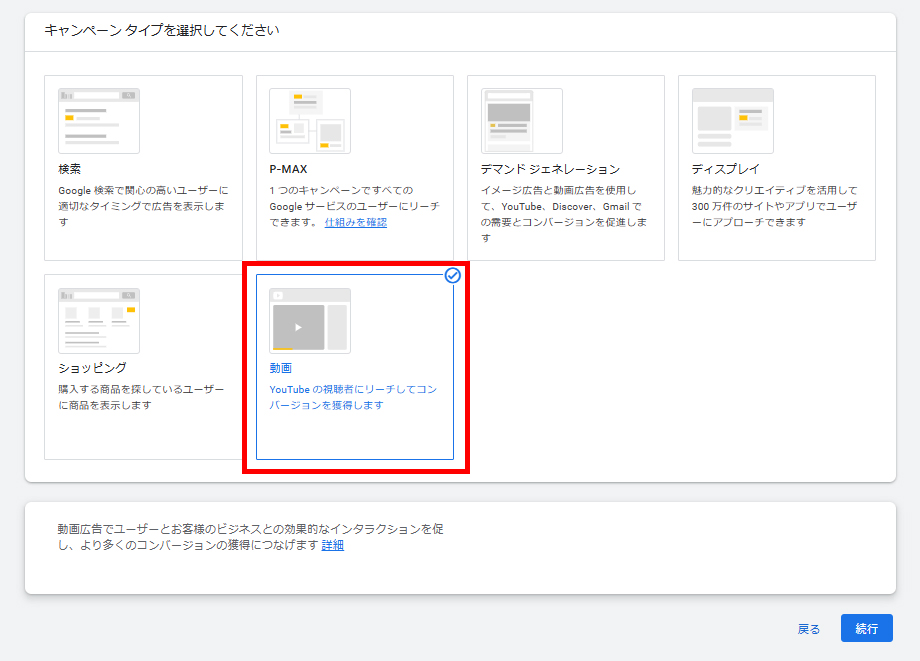
項目に従い、「キャンペーン名」「地域」「言語」「入札戦略」「予算と日程」まで入力します。
ネットワークの設定では「リード目的」のみ「Googleパートナー」を選択できるようになっているので、それ以外のキャンペーン目標の場合は次の項目に進みましょう。
「リード目的」の場合も設定は任意です。
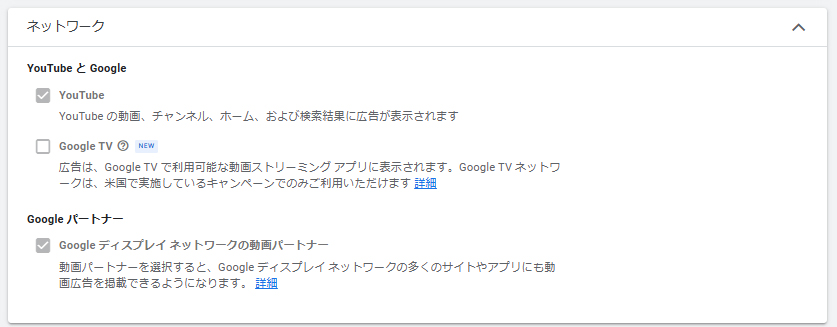
アセットは広告の作成時に設定することも可能です。

配信日時が決まっている場合は「広告のスケジュール」で配信日時と終了日時を設定しましょう。
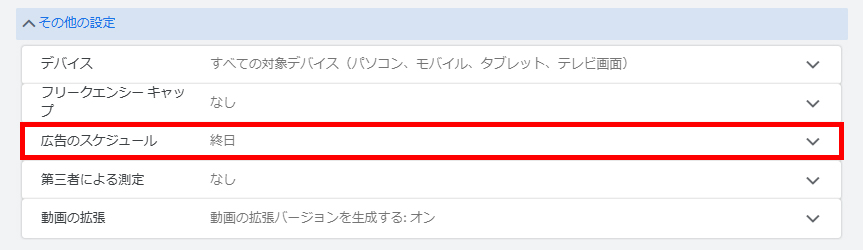
広告の作成
配信したい動画名またはYouTubeのURLを入力します。
※YouTubeにない動画は広告として配信できないため、まずはYouTubeにアップロードしてから進めましょう。
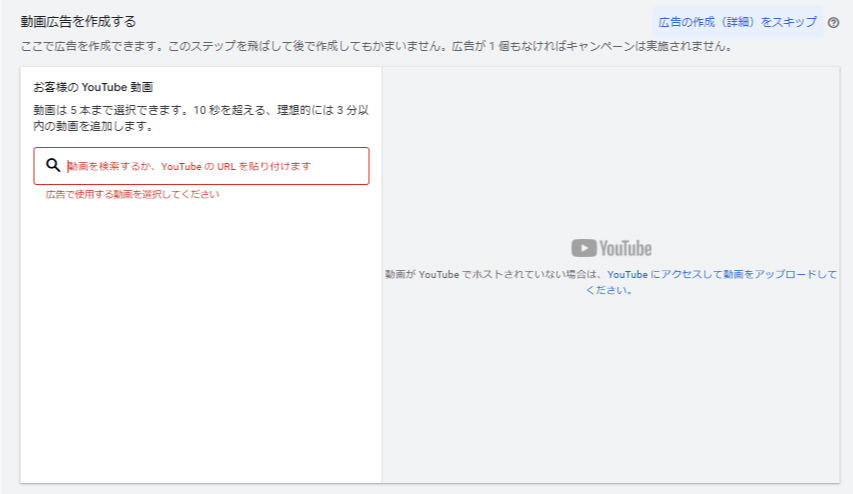
「最終ページURL」「パス」「行動を促すフレーズ」「広告見出し」を設定します。
「行動を促すフレーズ」は枠内をクリックすると選択できるようになっているので、目的のものを選びましょう。
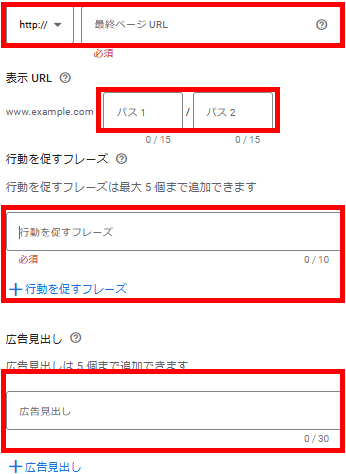
「広告のURLオプション」を設定します。
コンパニオンバナーは「チャンネルバナーを使用して自動生成する」を選択し、広告名を入力して完了です。
コンパニオンバナーとは、インストリーム広告につけることができる、クリック可能なサムネイル画像(サイズは300×60ピクセル)のことです。
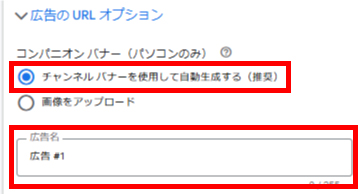
Googleタグの設定方法
Google広告でコンバージョンなどの計測を実施するには、
Googleタグを設定する必要があります。
基本的なコンバージョンの計測を実施する場合、
下記のGoogleタグ2点を設定します。
・各ページに設置してリマーケティングに使用するタグ
・サンクスページに設置してコンバージョン計測に使用するタグ
まずはリマーケティングに使用するタグを設定します。
「オーディエンスマネージャー」の「データソース」をクリックします。
次に「タグを設定」をクリックします。
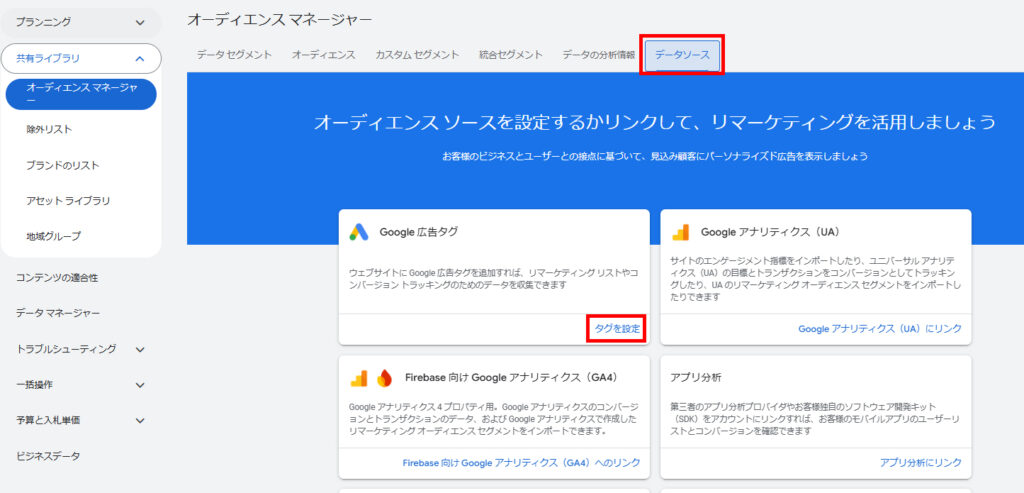
リマーケティングで1つ目の項目を選択して、「保存して次へ」をクリックします。
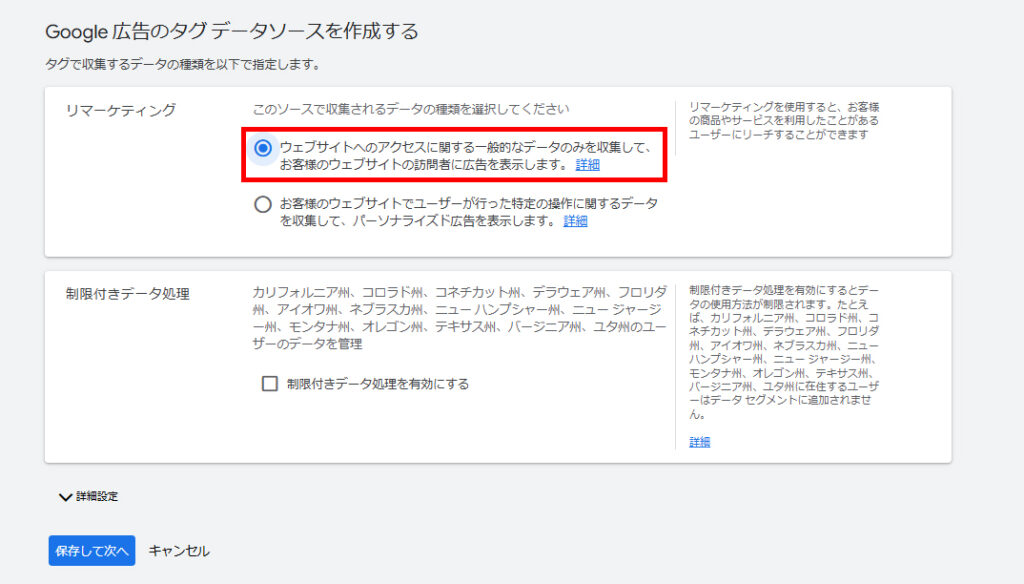
次にGoogleタグの設定方法を選択します。
※今回は「タグを自分で追加する」を選択します。
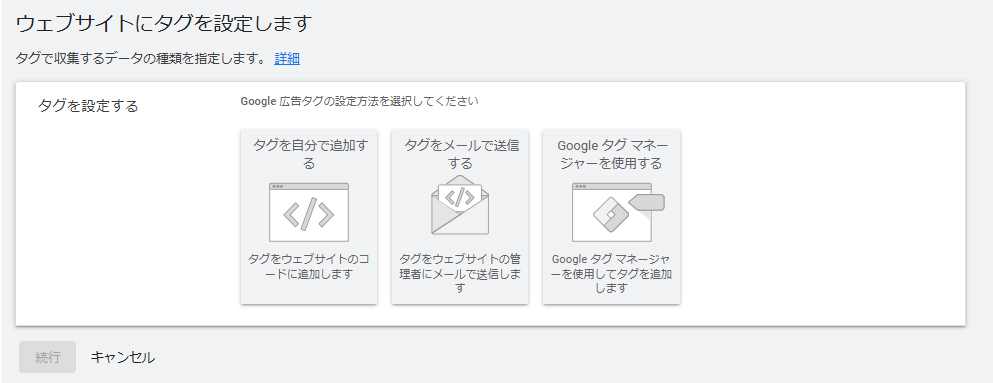
Googleタグが表示されるため、ウェブサイト上の各ページに設置します。
設置完了後、ウェブサイトを訪れたユーザーに対してリマーケティング広告を配信できるようになります。
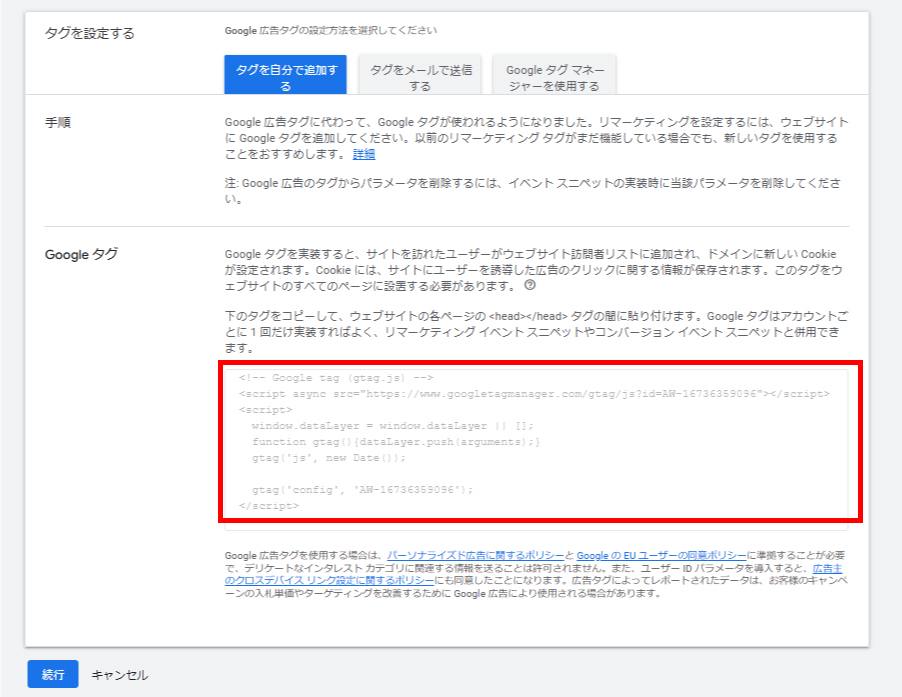
社内のウェブ担当者などに設置作業を依頼する場合は、「タグをメールで送信する」を選択します。
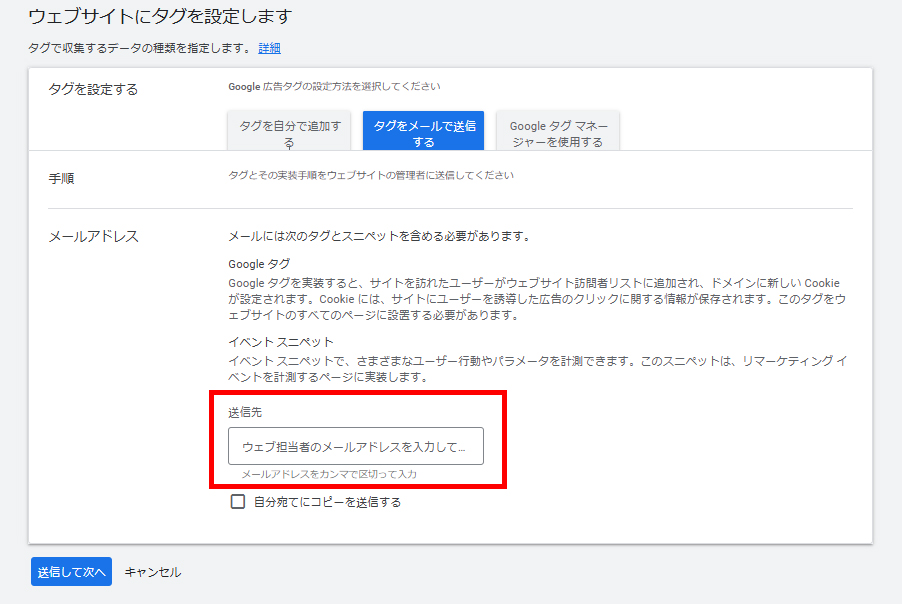
Googleタグマネージャーを使用している場合は、「Googleタグマネージャーを使用する」を選択します。
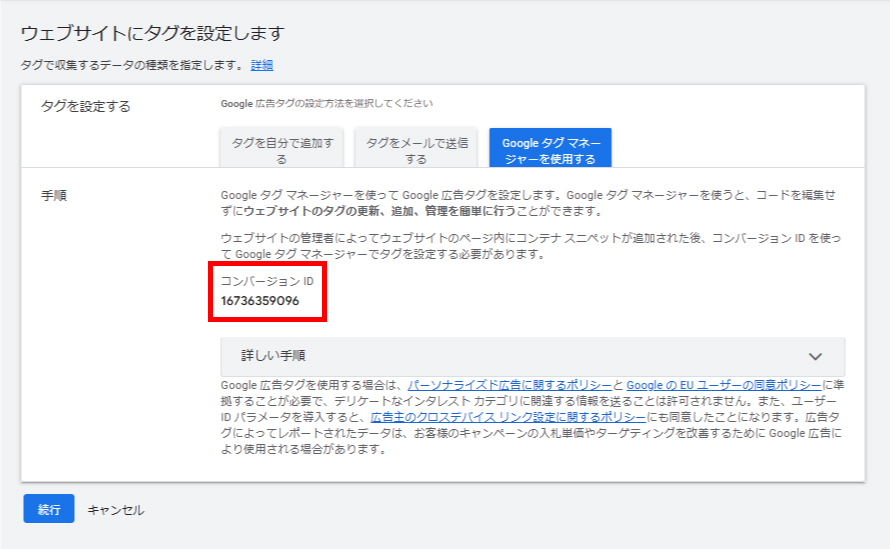
コンバージョンの計測方法
コンバージョン計測をするタグを設定します。
管理画面左側の「目標」から「概要」を選択して、
「コンバージョンアクションを作成」をクリックします。
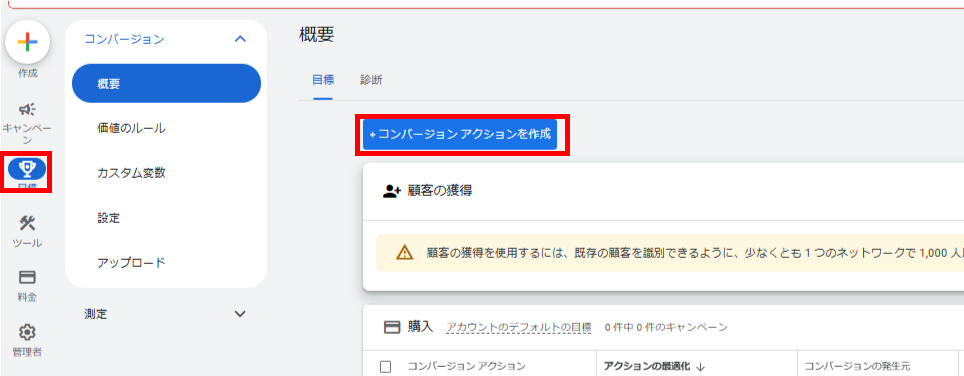
計測したいコンバージョンの種類を選択します。
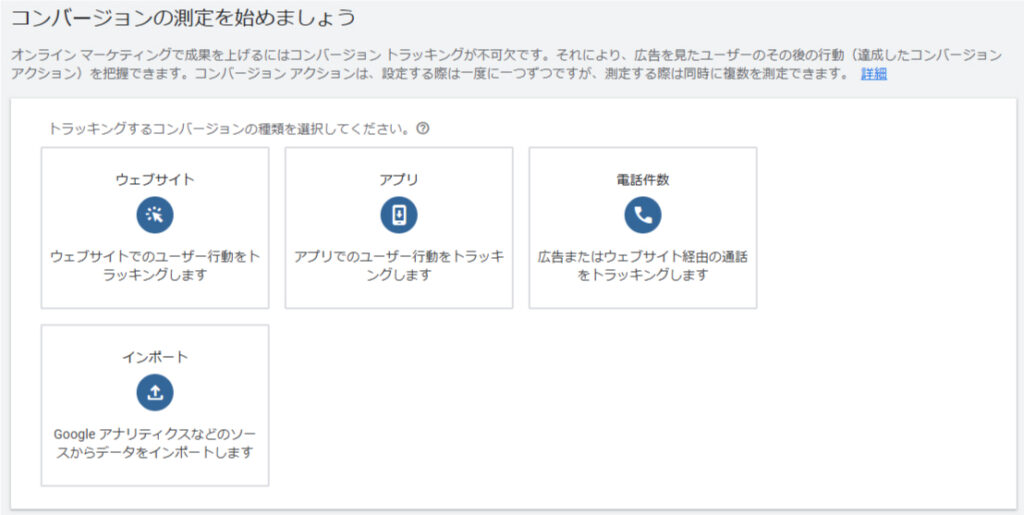
コンバージョンを測定するウェブサイトのURLを入力します。
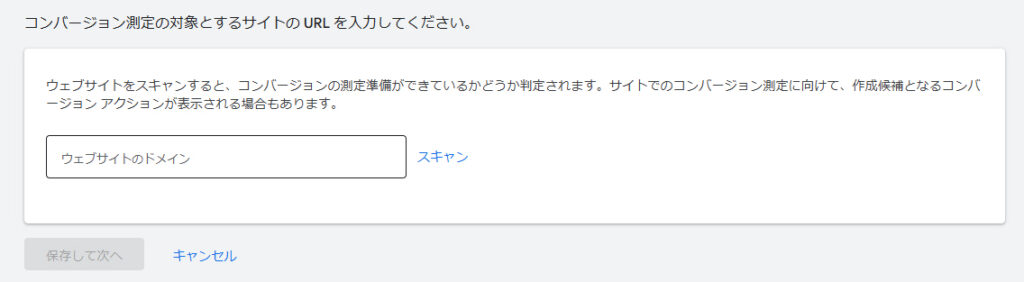
「手動でコンバージョンアクションを追加」をクリックします。
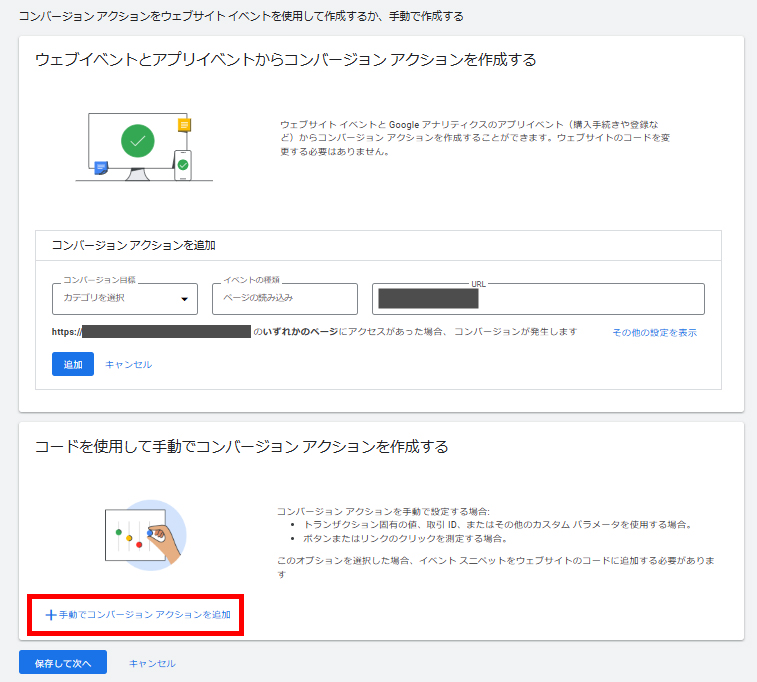
計測するコンバージョンの内容を設定して「完了」をクリックします。
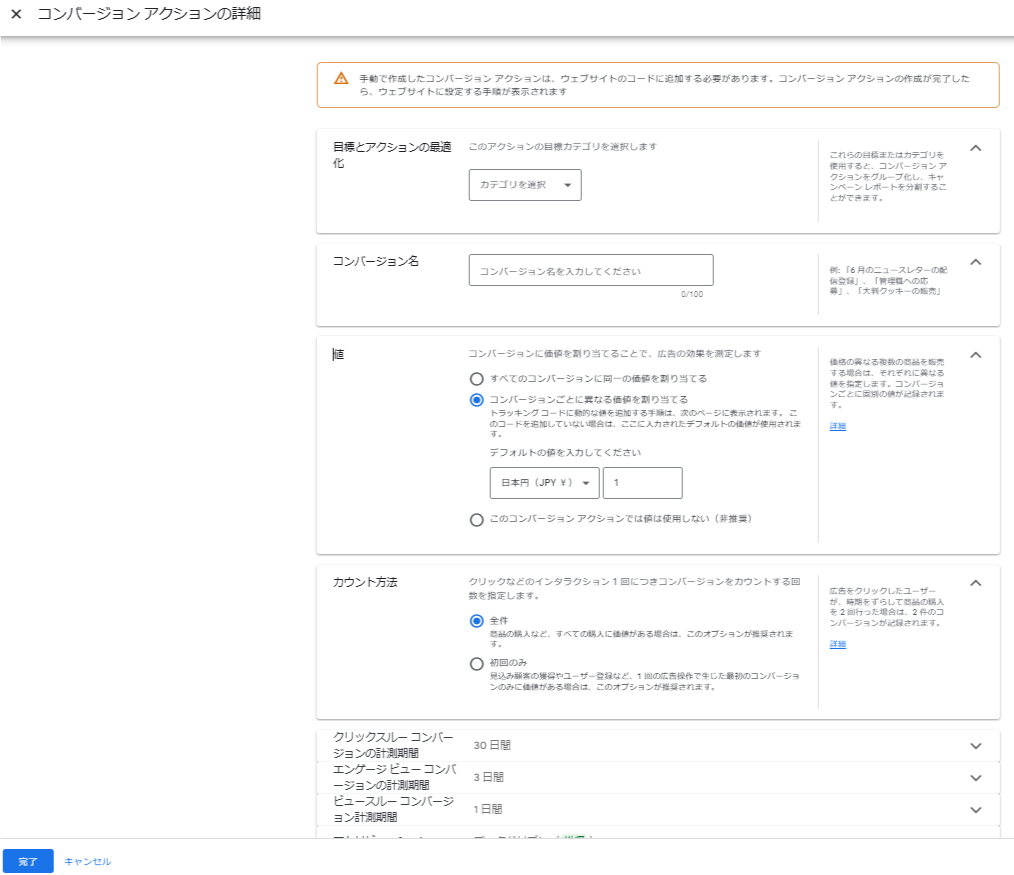
作成したコンバージョンタグをサンクスページに設置します。
設置完了後、Google広告経由のコンバージョンが計測できるようになります。
コンバージョン済みユーザーへの広告配信を停止する方法
一度コンバージョンしたユーザーにGoogle広告を表示する必要がない場合、
Googleタグを活用して広告配信を停止するよう設定できます。
この設定を行うためには、オーディエンスマネージャーでコンバージョン済みユーザーのリストを作成する必要があります。
「オーディエンスマネージャー」「+」「ウェブサイトを訪れたユーザー」をクリックします。
次に「アクションを絞り込む」をクリックして、サンクスページのURLを入力します。
ここで設定されている日数分、該当のユーザーに対して広告配信が停止します。
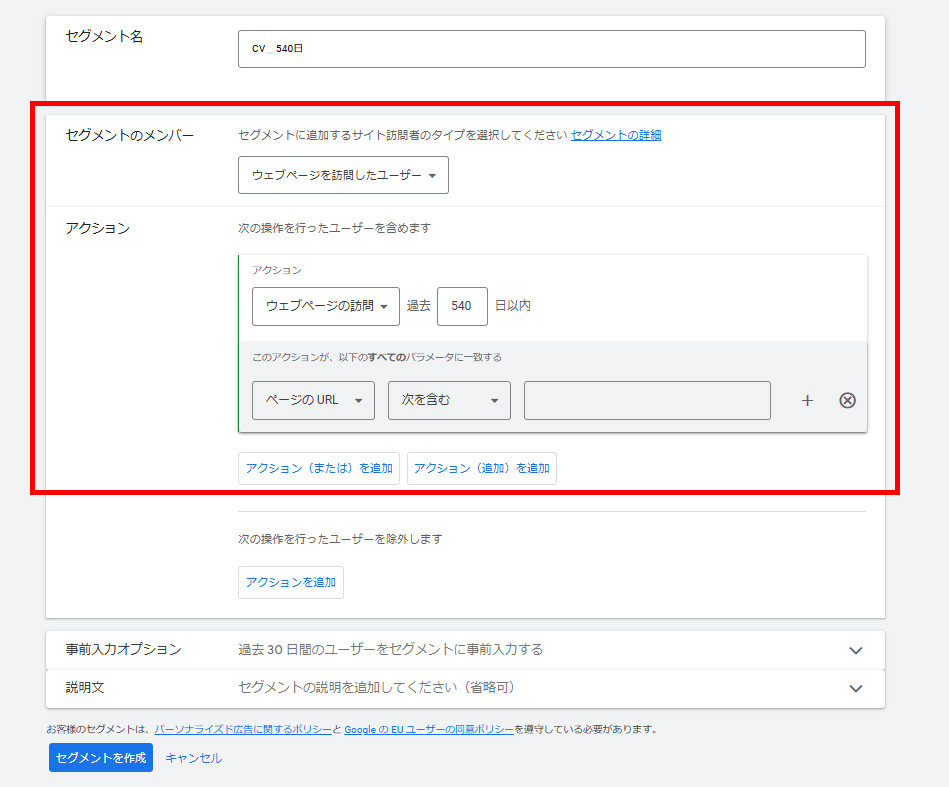
「オーディエンスマネージャー」「+」「組み合わせリスト」をクリックします。
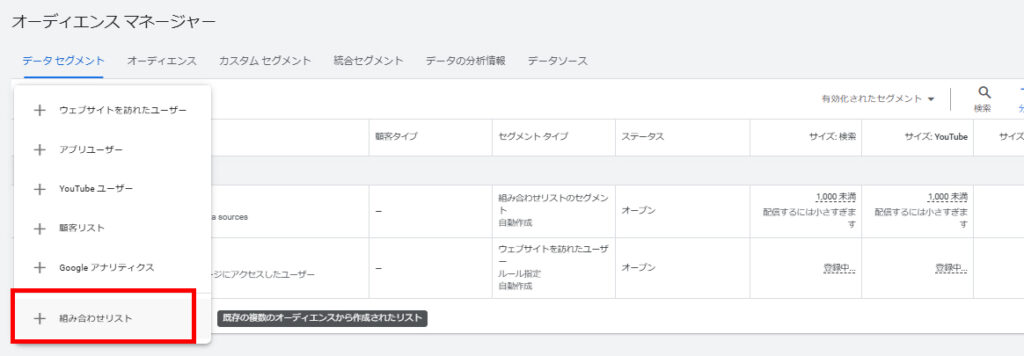
「これらのオーディエンスのいずれか」で広告を配信するリストをチェックします。
次に「および」をクリックして、その下の「これらのオーディエンスのいずれか」をクリックします。
「選択したオーディエンスセグメント以外」を選択した後、先ほど作成したコンバージョン済みユーザーのリストをチェックします。
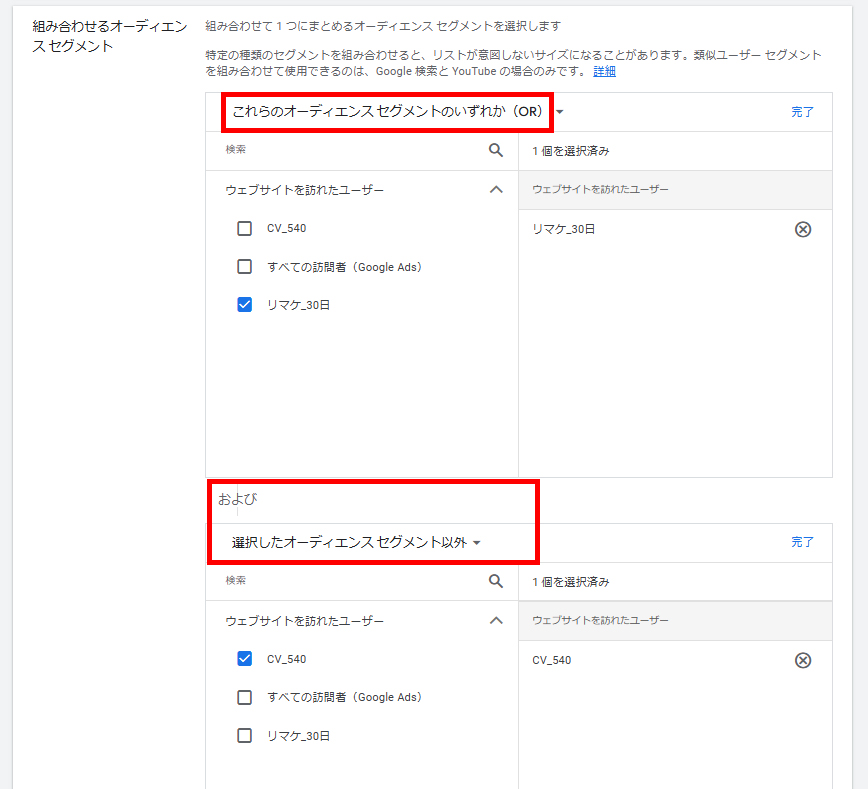
最後に「セグメントを作成」をクリックします。
広告アセットの設定方法
広告アセットとは、見出しや説明文だけではカバーできない情報をGoogle広告に表示することができる機能です。
ユーザーによって異なる興味や需要に応えることが期待できます。
広告アセットを設定しなくてもGoogle広告を配信することは可能ですが、
Google広告の効果を高めたい場合は設定するのがおすすめです。
今回は優先度の高い広告アセット4点を紹介します。
サイトリンク
サイトリンクとは、リスティング広告において、本来設定している最終ページURLとは別に、遷移させたいページへのリンクテキストを広告文の下に表示させることのできる機能です。
複数のテキストで訴求力の向上を図ったり、リンク先を複数提示することでユーザーが自身の目的に合ったリンク先を選択できる広告アセットです。
サイトリンクの設定方法
管理画面左側の「キャンペーン」の「アセット」を選択、「サイトリンク」をクリックし、+ボタンをクリックします。
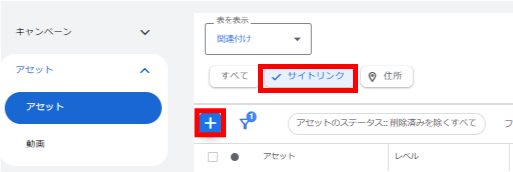
追加先を「アカウント」「キャンペーン」「広告グループ」から選択し、「サイトリンクテキスト」に商品・サービスのページの特徴、説明文に特徴の補足を記載します。
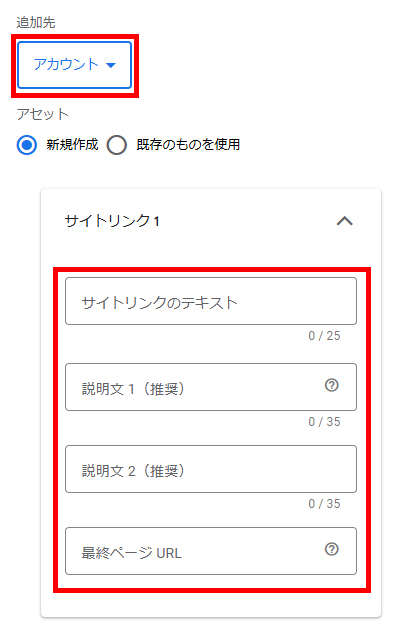
こちらはGoogle広告に4つまで表示されるケースが多いため、なるべく4つはサイトリンクを設定しましょう。
コールアウト
コールアウトとは、リスティング広告の下部に商品やサービスの特徴や情報などを表示できる機能です。
サイトリンクとは異なり、リンク先を設定する必要はありません。
例えば、送料やお支払い方法など、広告文のリンク先を訪れる前にユーザーに伝えたい情報などに向いています。
コールアウトの内容はいつでも変更できるので、定期的に変更が必要なキャンペーン情報などを表示する場合にも活用できます。
コールアウトの設定方法
管理画面左側の「アセット」を選択、「コールアウト」をクリックし、+ボタンをクリックします。
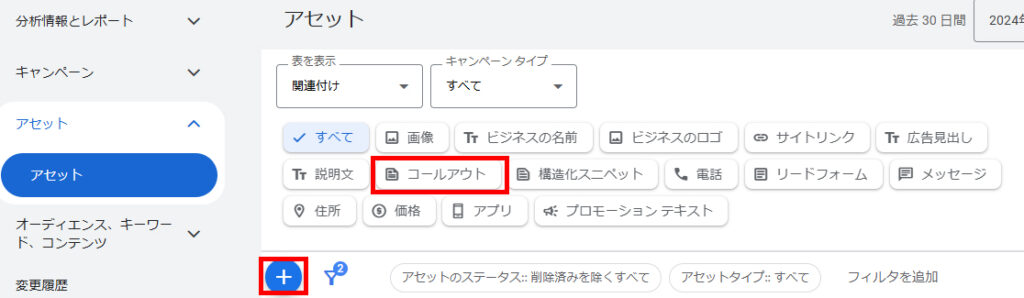
追加先を「アカウント」「キャンペーン」「広告グループ」から選択し、「コールアウト文」に内容を記載します。
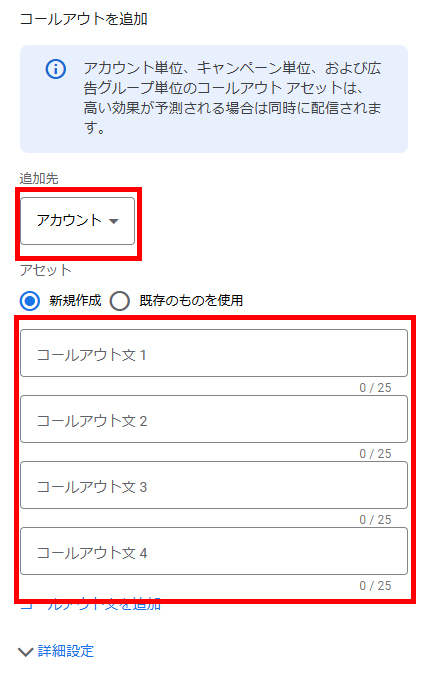
構造化スニペット
構造化スニペットとは、事前に用意されたヘッダーのテーマに沿って商品やサービスの特定の側面を強調できるアセットです。
表示がコールアウトと似ていますが、ヘッダーを選択できる点が異なります。
例えば、アパレルの広告であれば「タイプ」のヘッダーに「ワンピース」、「スカート」、「パンツ」、「ニット」といったテキストを追加することで取り扱い商品を提示することができます。
構造化スニペットの設定方法
管理画面左側の「アセット」を選択、「構造化スニペット」をクリックし、+ボタンをクリックします。
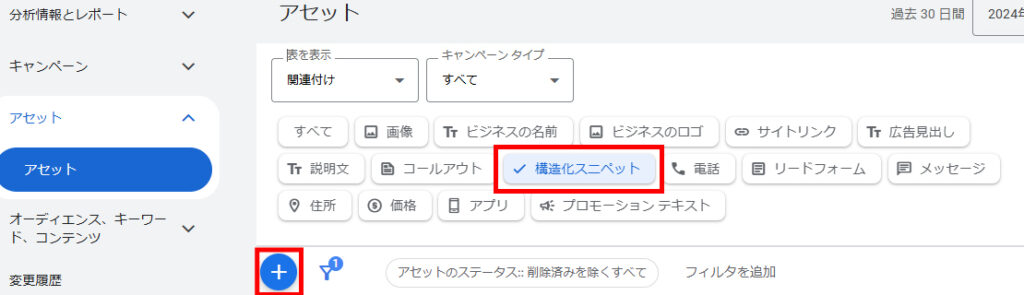
追加先を「アカウント」「キャンペーン」「広告グループ」から選択し、ヘッダーで「サービス」などのタイプを選択します。
値にはタイプに応じた商品・サービスなどを記載します。
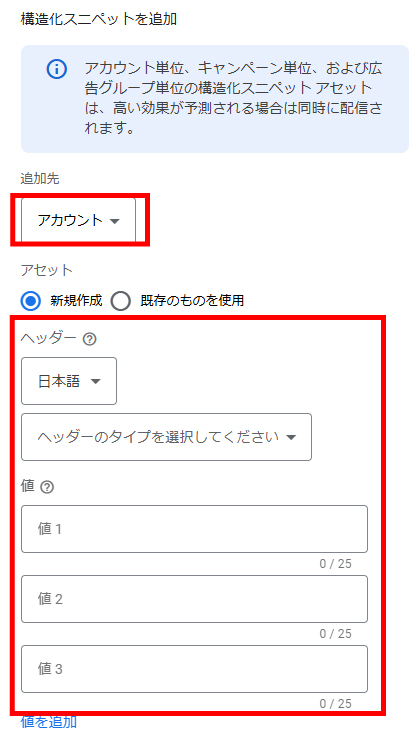
電話番号
電話番号アセットとは、スマートフォンなどの端末でタップ可能な電話番号や通話ボタンをGoogle広告に設置するアセットです。
この広告アセットを設定すると、通話時間や発信者の市外局番、着信応答の有無などの詳細確認や広告経由の通話数をレポートで確認することができます。
管理画面左側の「アセット」を選択、「電話」をクリックし、+ボタンをクリックします。
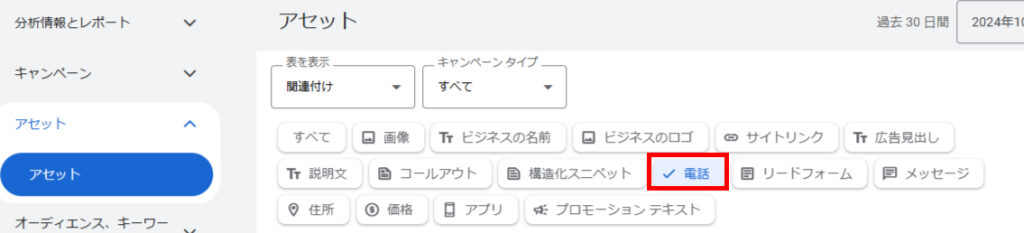
追加先を「アカウント」「キャンペーン」「広告グループ」から選択し、国を「日本」と選択します。
最後に電話番号を入力すれば設定完了です。
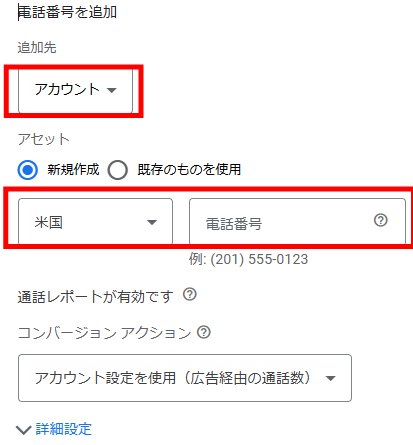
まとめ
Google広告は、多岐にわたる広告フォーマットと精密なターゲティング機能により、ビジネスの成長を強力に後押しするツールです。
リスティング広告、ディスプレイ広告、動画広告などの特性を理解し、適切に設定することで、ターゲットユーザーへの効果的なアプローチが可能になります。
広告運用においては、目的を明確にし、適切なキャンペーン設計と予算配分を行うことが成功の鍵を握ります。
また、成果を最大化するためには、継続的な効果測定と改善が不可欠です。
もし、Google広告の運用に課題を感じる場合や、より専門的な知識を必要とする場合は、広告代理店の活用も有効な選択肢です。
Google広告の運用を成功させるためには?
Google広告の運用と分析は、実績が豊富な広告代理店にお任せすることをおすすめしております。
株式会社FiveのGoogle広告運用サービスは、ページやバナーの制作から広告運用まで一気通貫で対応可能です。
Google広告運用を成功させたい方は、ぜひお気軽にご相談ください。
この記事を書いた人

-
御茶ノ水でWeb広告全般の運用代行をしているFiveの編集部です!
実際の広告運用で得た知見を基に、Google広告やInstagram広告といった各媒体の最新情報やプロの運用担当が書いたノウハウを発信します。