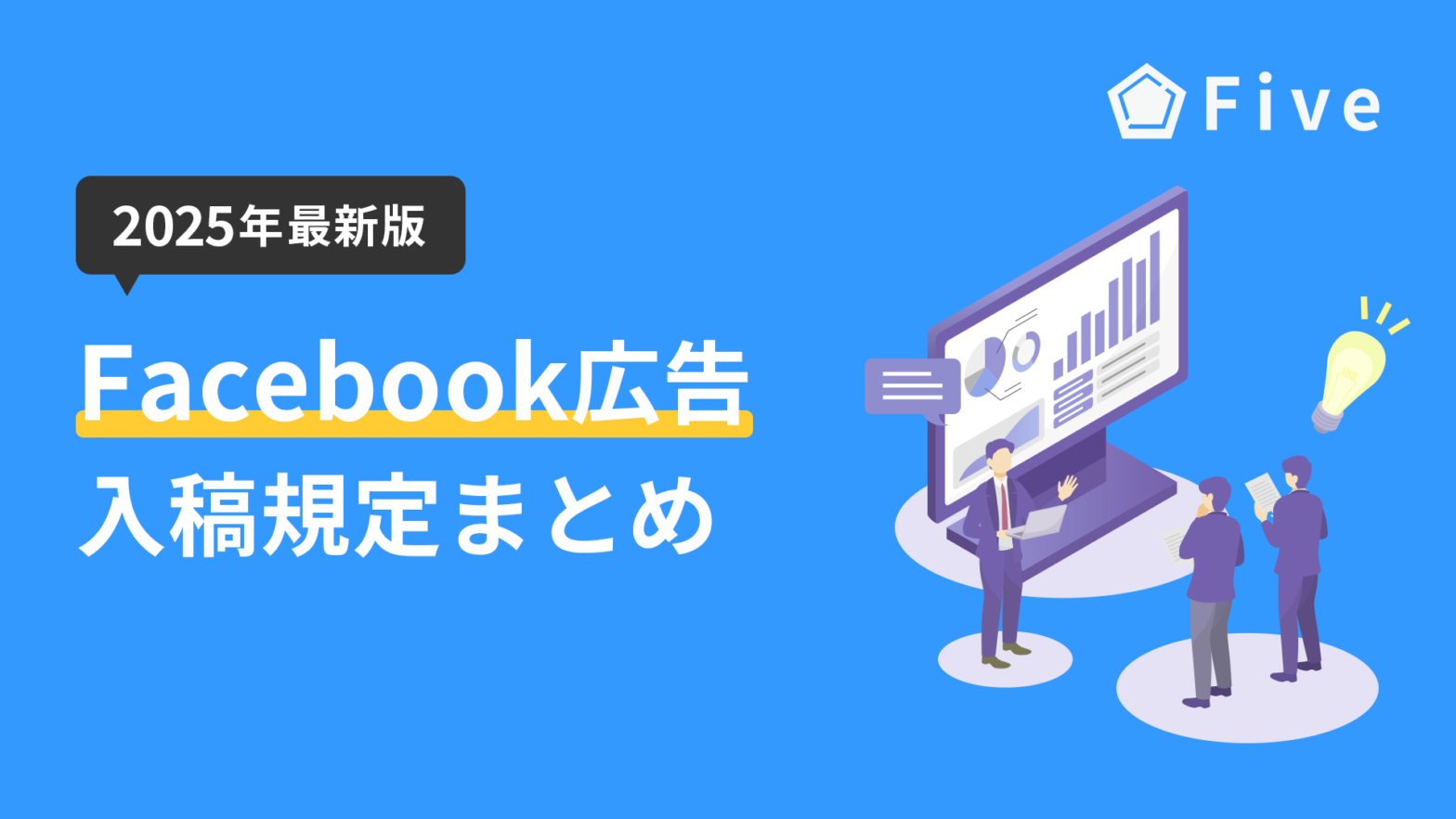【初めての方におすすめ!】LINE広告の始め方
2024.04.22
月間ユーザー数9,500万人(2023年6月末時点)と多くのユーザー数を抱えるLINE。
コミュニケーションツールとして知らない・使用した事がない人は少ないのではないでしょうか?
そんなLINEで実際に広告を出稿したい!と思った方初めての方向けに実際の図を利用しながらご紹介します。
LINEビジネスIDの発行
まずはLINEビジネスIDを発行します。
登録は LINE公式サイト から「今すぐはじめる」をクリックし、申し込みを開始しましょう。
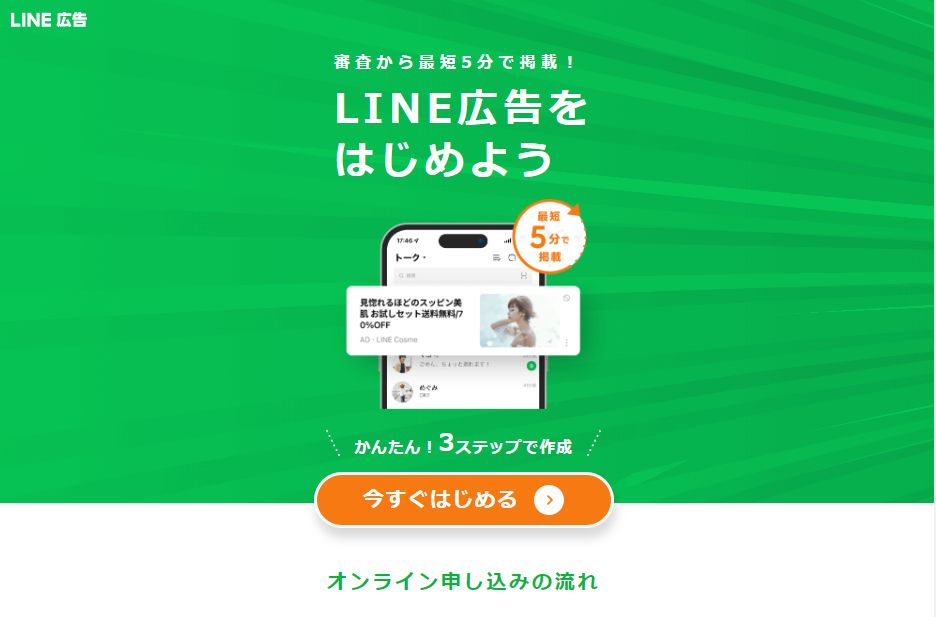
登録画面が表示されるので、今回は「メールアドレスで登録」をクリックし、次に登録用のメールアドレスを入力する画面が表示されたら任意のメールアドレスを入力し、「登録用のリンクを送信」をクリックしましょう。
登録用メールアドレスにLINEからのメールが届いた後、メールに記載のリンクをクリックするとビジネスIDの登録へと進むことができます。
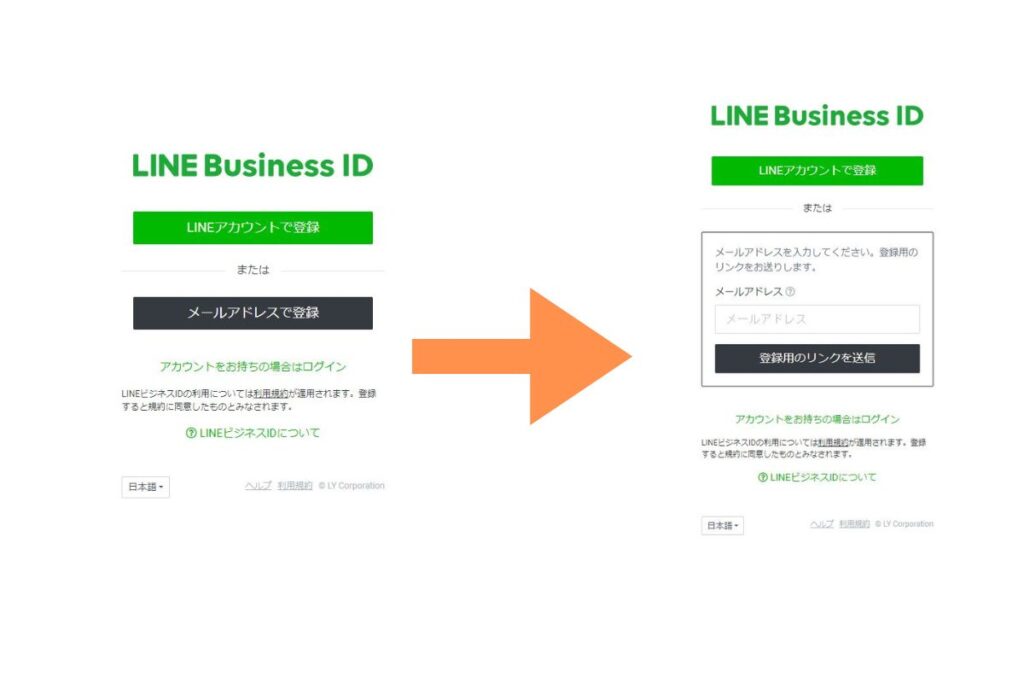
※今回はメールアドレスで登録していますが、お手持ちのLINEアカウントでも登録自体は可能です。ただ、その場合個人のLINEアカウントと紐づける形となってしまうため、会社や組織で作成する場合は基本的にメールアドレスで登録していく方がおすすめです。
ビジネスID登録
先ほどの手順で届いたLINEから届いたメールをクリックすると、
ビジネスアカウントで表示される「名前」とログインする為の「パスワード」を入力する画面が表示されるので、入力後に登録しましょう。
※メールアドレスは登録時のメールアドレスが入力されています。
登録が完了したら「サービスに戻る」をクリックし、実際に広告アカウントの作成画面へと進みます。
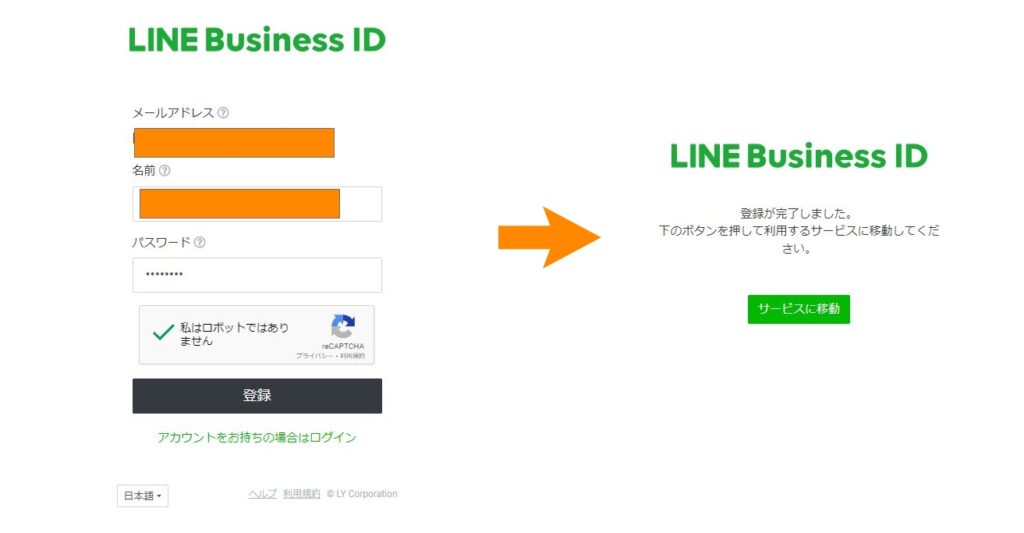
広告アカウントの作成
初回は利用開始する為の利用規約とプライバシーポリシーの内容を確認と同意するページが表示されるので、内容を確認の上同意して次へをクリックしましょう。広告アカウント作成するための情報入力画面へと進みます。
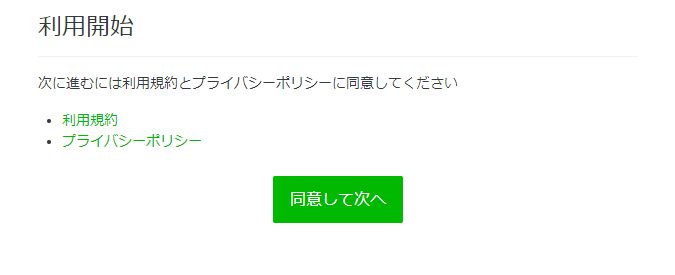
請求先情報
請求先情報を登録しましょう。
法人と個人事業主の選択で若干登録内容に違いがありますのでご自分のビジネスタイプを確認しつつ、正しい情報を入力しながら進めてください。
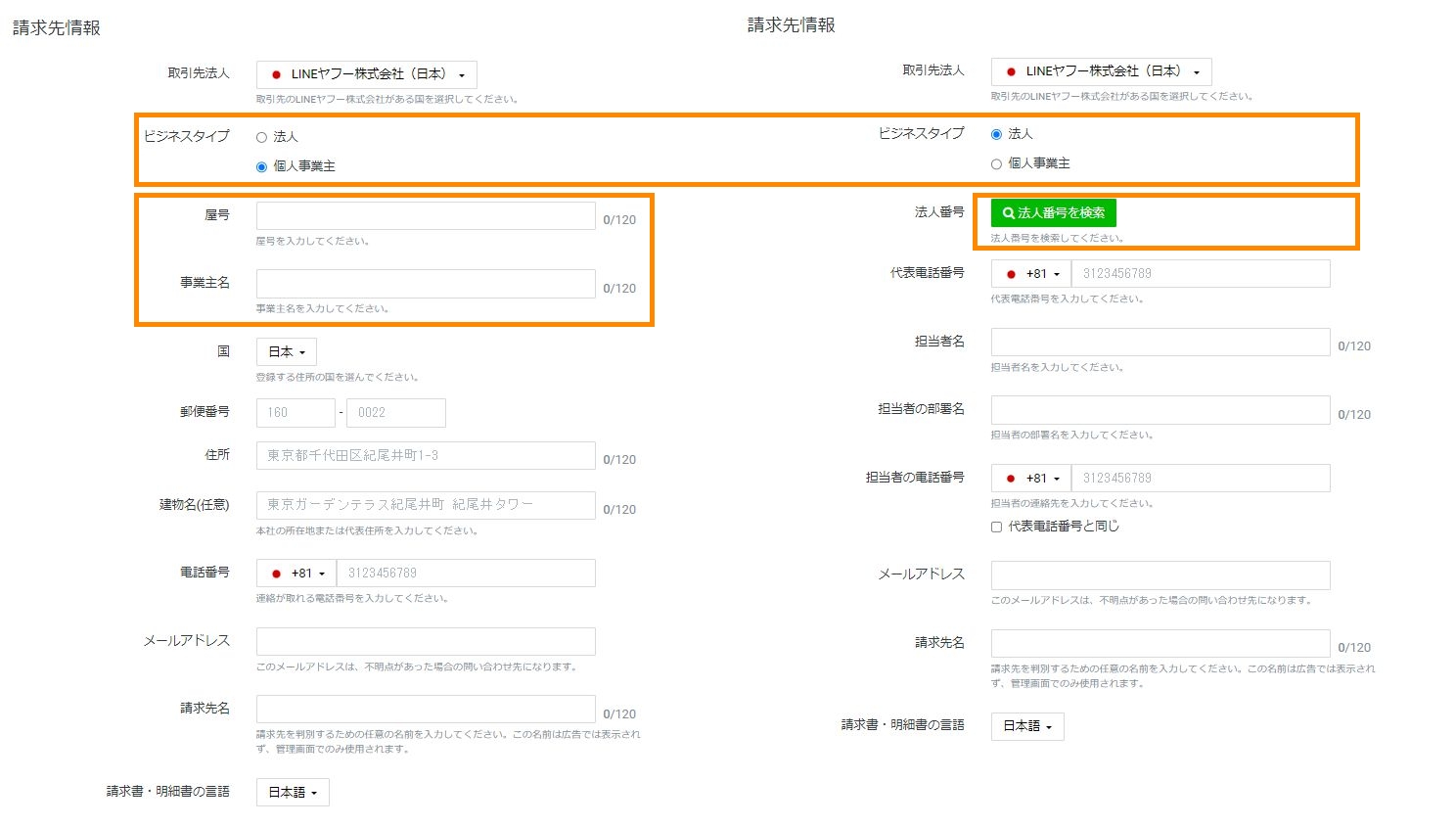
ビジネスタイプで「法人」を選択した場合は、「法人番号を検索」から自社の法人番号または法人名を入力した後に検索して選択することで入力を一部省略することが可能です。
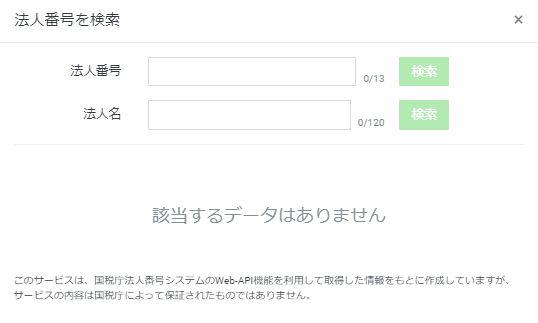
広告主情報
広告主情報を登録しましょう。
自社の場合は自社情報の入力ですが、自社以外の広告を配信しようと考えている場合は、その広告配信しようとしているサービスの情報を入力してください。
また、正式名称/URLは後ほど変更ができない点と正しく一致していないと審査が通らない為ご注意ください!
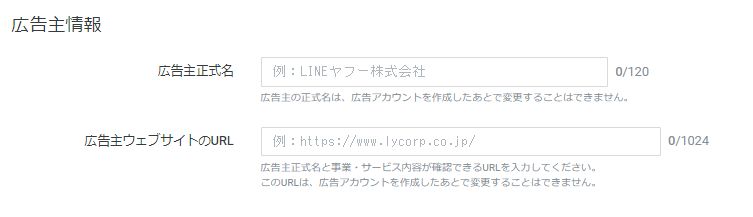
商材情報
広告アカウントで実際に配信する予定の商材のカテゴリの選択と、広告配信に使うLINE公式アカウントの設定を行います。
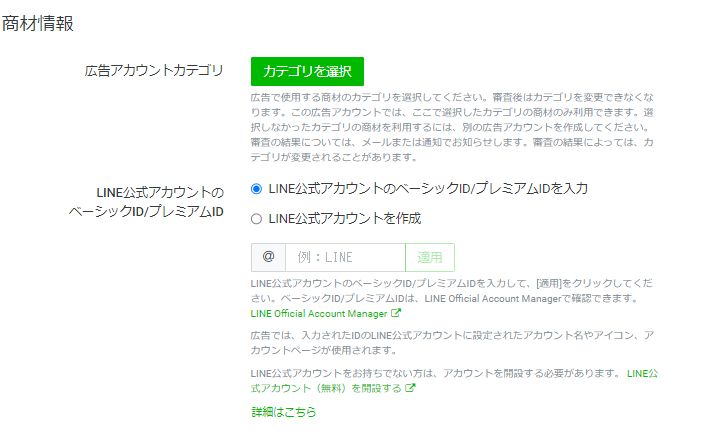
「カテゴリを選択」をクリックすると下記のような業種を選択する画面になるので、配信する商材に沿ったカテゴリを選択し、「適用」しましょう。
アカウントの審査終了後はカテゴリの変更ができなくなるため、違うカテゴリの商材を配信したい場合は別途広告アカウントの作成が必要となる場合もあります。ご注意ください!
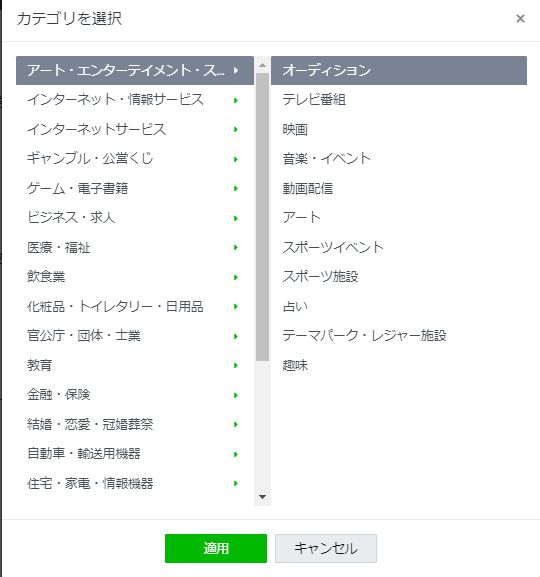
LINE公式アカウントを既にお持ちの場合はご自分のLINE公式アカウントIDを入力し、適用すれば問題ありませんが、お持ちではない場合は新規で作成する必要があります。
その場合、「LINE公式アカウントを作成」をクリックすると下記画面になるため、
アカウント名
メールアドレス
所在地
会社/事業者名
業種
を入力し、作成しましょう。
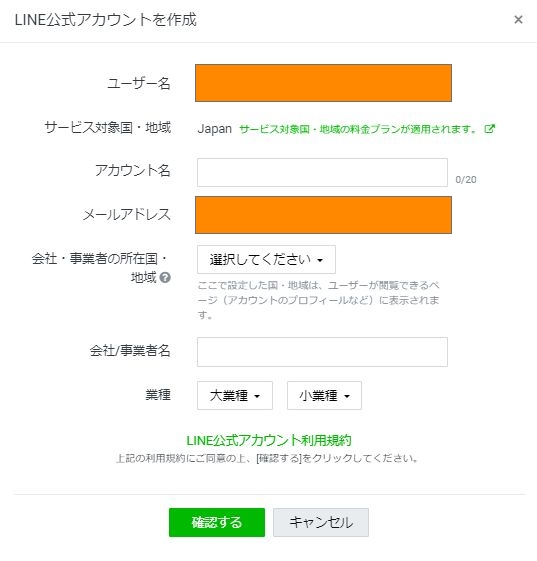
基本情報
最後に基本情報を登録しましょう。
広告アカウント名はユーザーには表示されないため、管理しやすい名前を登録しましょう。
他、ご自分の状況に沿った内容を入力しましょう。
詳細設定は「ビジネスマネージャーID」を所持している場合には入力する事で、広告アカウントの管理を行いやすく、諸々の連携も可能となりますが、今回は初めての方を想定としている為割愛します。
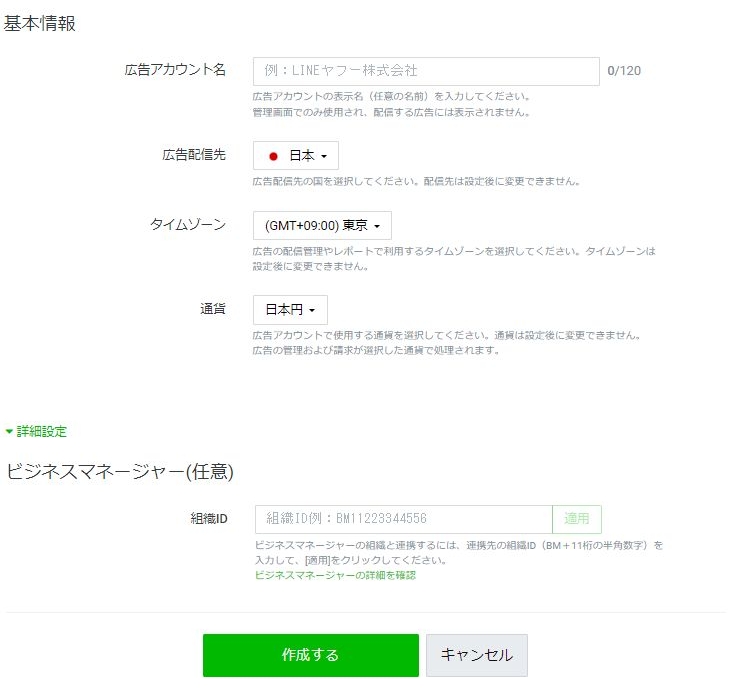
クレジットカード登録
アカウント作成後、広告費を支払うためのクレジットカード情報の登録画面となるので、任意のクレジットカードを登録しましょう。
ここまで終えると広告アカウントの作成は終了です!
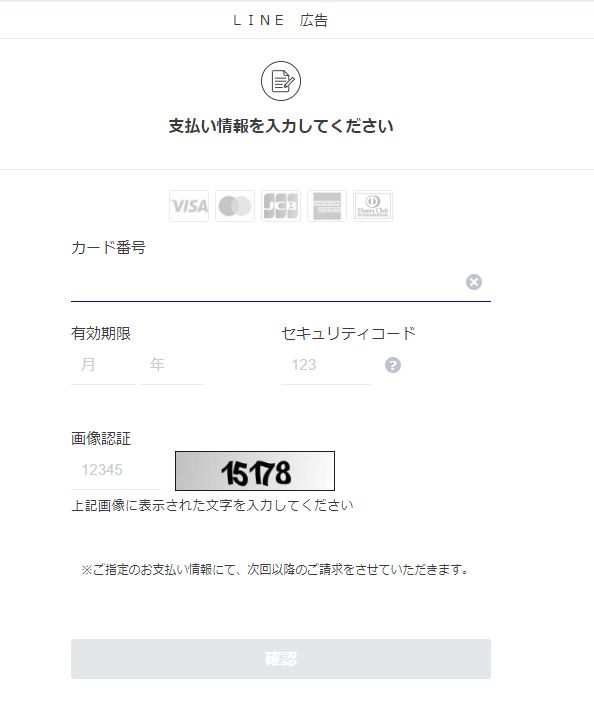
LINE広告の設定方法
クレジットカード登録を完了させると広告アカウントの画面になるため、そのまま広告の作成まで進めます。
まずはキャンペーンの目的を選択します。
サイトへの流入数を増やすことを一番の目的にする「ウェブサイトへのアクセス」
成果を計測するための「ウェブサイトコンバージョン」
など、他にも複数の目的があり、希望する目的を選択しましょう。
広告上の成果(コンバージョン/CV)を計測する為には、LINEタグと呼ばれるタグをWEBサイト上に設置しないといけない為ご注意ください。
LINEタグの詳細については後日別記事でご紹介します!
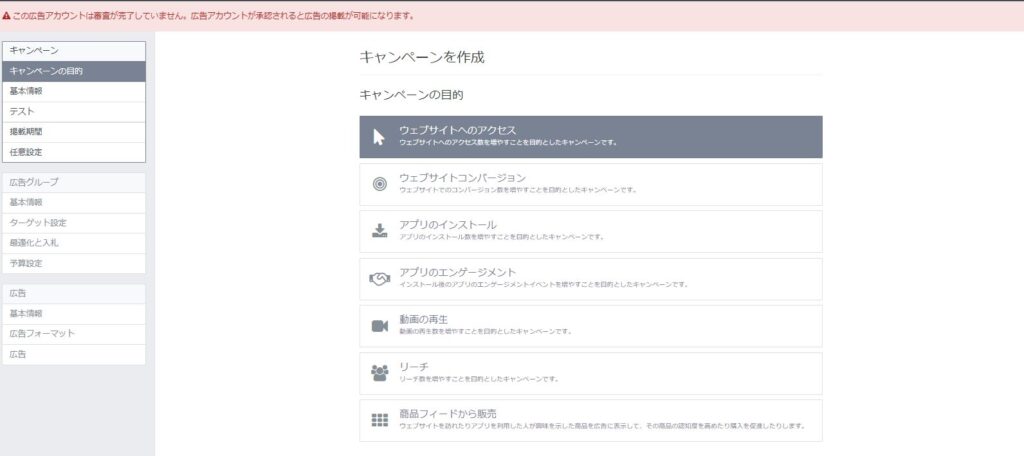
キャンペーン設定
今回は例として「ウェブサイトへのアクセス」を選択しています。
ここでまずはおおまかに
・広告の掲載期間
・予算設定
・入札戦略
を決定していくことになります。
全てを作成した後に一度設定を確認してから配信を開始したい場合は、ステータスをあらかじめ「一時停止」にしておくのがおすすめです!
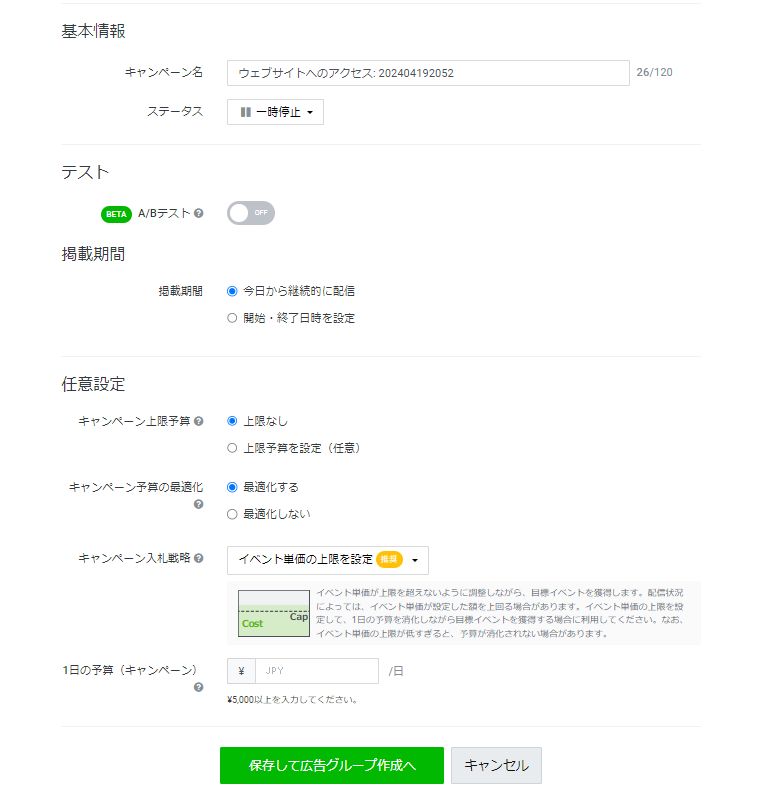
広告グループ設定
キャンペーンの次の階層になる広告グループでは、下記の内容を設定します。
・ターゲット設定
-地域
-性別/年齢/OS
-詳細ターゲティング:ユーザーが持っている興味関心や購買意欲を選択
・配信先設定
LINEの面を指定して配信するかどうかの設定。
トークリスト/NEWS/LINEマンガ 等
・最適化と入札/予算
キャンペーンで設定した目的をどのように最適化していくかの設定と、一日/期間の配信予算などの設定。
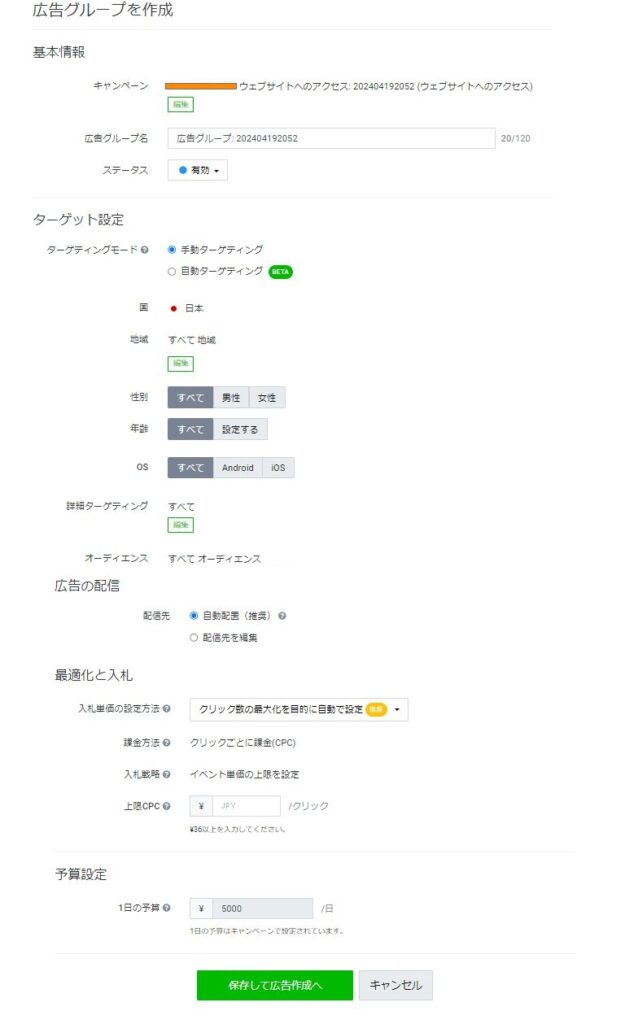
作成が初めてでターゲット設定が分らない場合はターゲティングモードを「自動ターゲティング」にすることで地域や性別などのユーザー情報設定以外はLINE側が自動でターゲティングし、配信を実行してくれます。
広告設定
最後に実際に配信される広告を作成しましょう。
広告にはフォーマットの種類が複数あり、キャンペーンの目的によっても選択できる内容が異なります。
今回は一枚画像を利用したパターンで進めます。
「画像を選択」から実際に配信するための画像を登録しましょう。
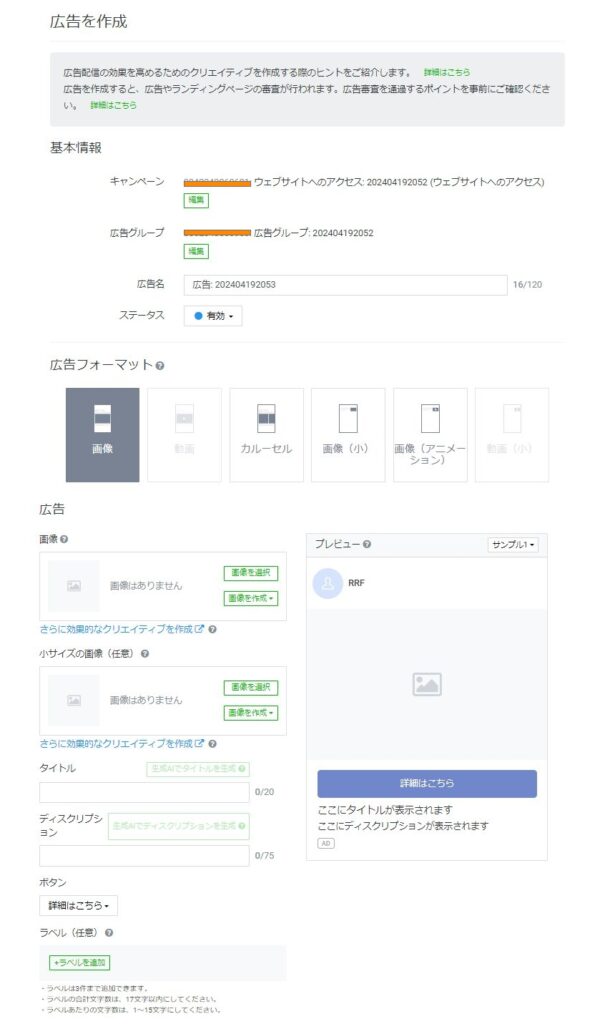
画像をアップロードする画面が表示されるので、ここからドラッグ&ドロップまたはファイルから画像をアップロードしましょう。
一枚画像の場合、推奨画像サイズは1200×628か1080×1080となっていて、このサイズと異なる場合でもアップロード後に画像をトリミングしサイズを合わせる事は可能ですが調整の手間がかかってしまうのであらかじめ推奨サイズを用意されることをおすすめします!
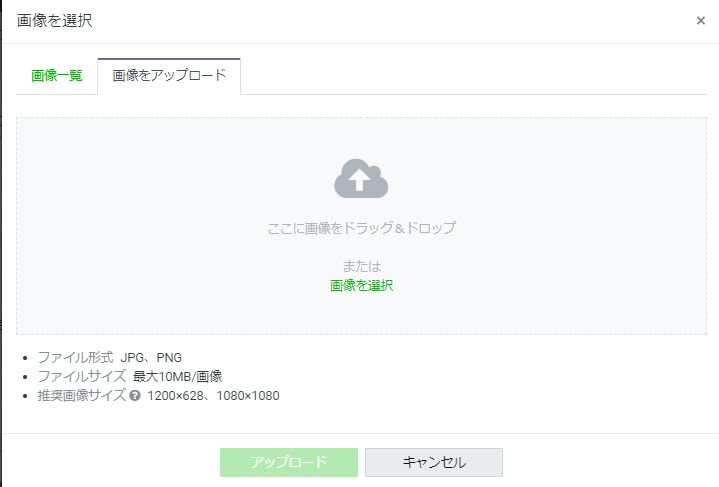
実際に画像を登録し、広告文を入力した状態が下記になります。
画面の右側に入力内容のプレビューも表示されるので、イメージと違ってないかどうか・内容に誤りがないかを確認しましょう。
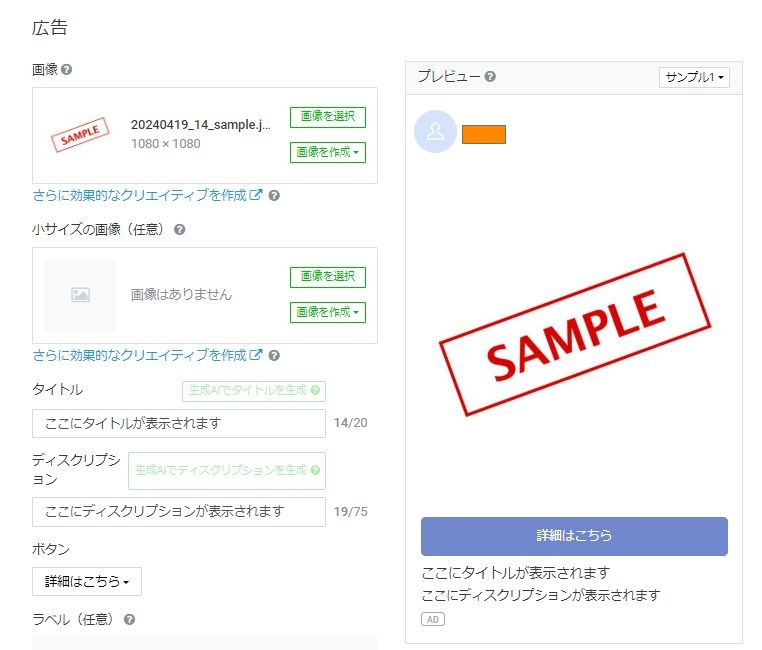
最後に広告をクリックしたユーザーが遷移するURLを入力しましょう。
基本的には「ランディングページ」にURLを入力しますが、
外部計測ツールやリダイレクトなどで異なるURLがある場合、下のリンク先URLも利用する場合があります。
ここまで入力したら「広告を保存」をクリックして終了です!
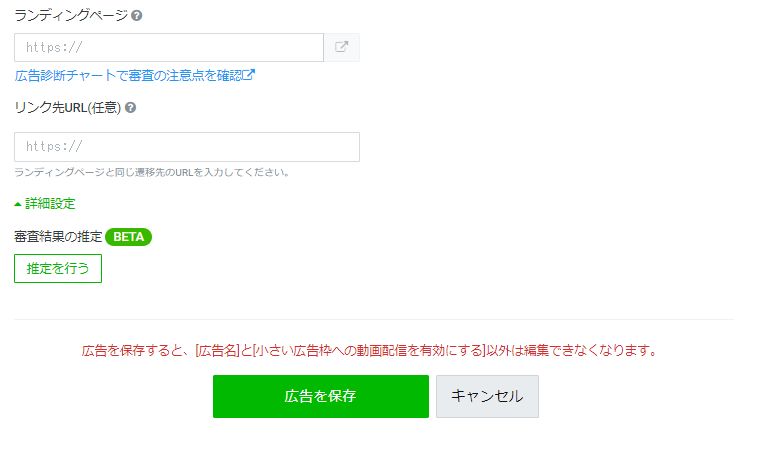
保存すると下記のように作成したキャンペーン・広告グループ・広告が表示される画面になります。
あとはLINE広告側の審査が終了すれば、完了後に広告配信が開始されます。お疲れ様でした!
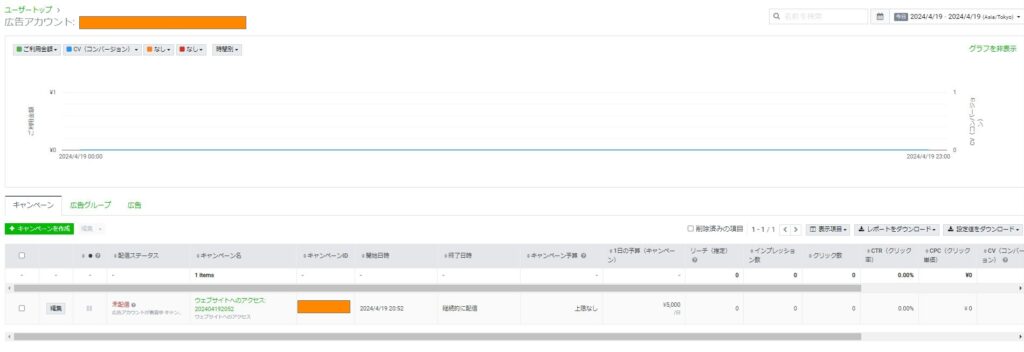
まとめ
LINE広告アカウントの作成後の審査完了まで時間がかかる事も多いため、配信予定日までに余裕をもってアカウントを作成しましょう!
自分でやってみたけどよくわからなかった。
改善の方法がわからない・・・。
とお困りの方のお役に立てれば幸いです。
LINE広告運用を成功させるために
LINE広告の運用と分析は、実績が豊富な広告代理店にお任せすることをおすすめしております。
株式会社FiveのLINE広告運用サービスは、ページやバナーの制作から広告運用まで一気通貫で対応可能です。
LINE広告運用を成功させたい方は、ぜひお気軽にご相談ください。
この記事を書いた人

-
御茶ノ水でWeb広告全般の運用代行をしているFiveの編集部です!
実際の広告運用で得た知見を基に、Google広告やInstagram広告といった各媒体の最新情報やプロの運用担当が書いたノウハウを発信します。